While inputting free text is the default text content mode and allows for greater flexibility in data extraction, and tag tables offer more complex structure, sometimes the best and more efficient way is to select from pre-configured options.
Configure Text Content Options #
By default, text contents is selected for all tags when configured regardless of question type or tagging mode. This is how a default child tag might look in the hierarchy when selected (red) its content type is text (blue).
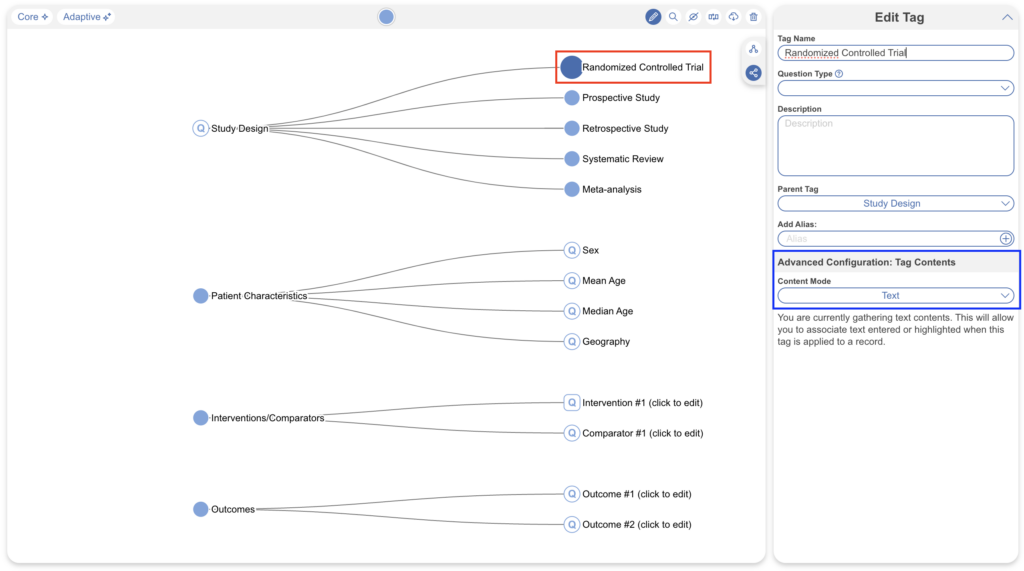
So when extracting data using tags the following is displayed in Tagging. When a question is displayed, regardless of question type (red), a text box is displayed for input of text data (blue).
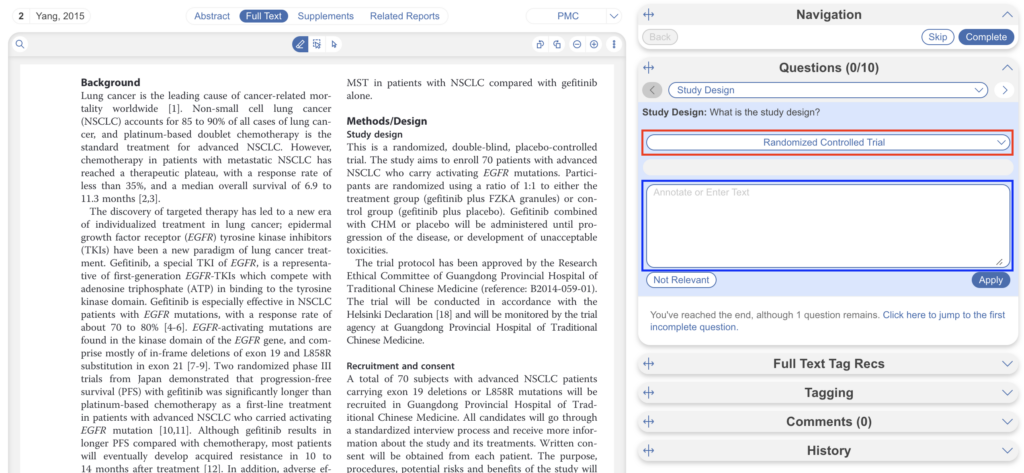
If you would prefer a dropdown of options to choose from, instead of a text box, you can configure options. Currently you can only have a text box or options displayed in Tagging, and only one configured option can be chosen.
1. Select Tag and Content Mode: Options #
To configure options for a specific tag, head to the Configure Tag Hierarchy page, and select the tag of interest (blue) in edit mode (red). Ensure the tag details are filled out (orange) and under “Content mode,” select “Options” (pink). In this example, Study Design is configured as a Single Apply question type with content mode: text options:
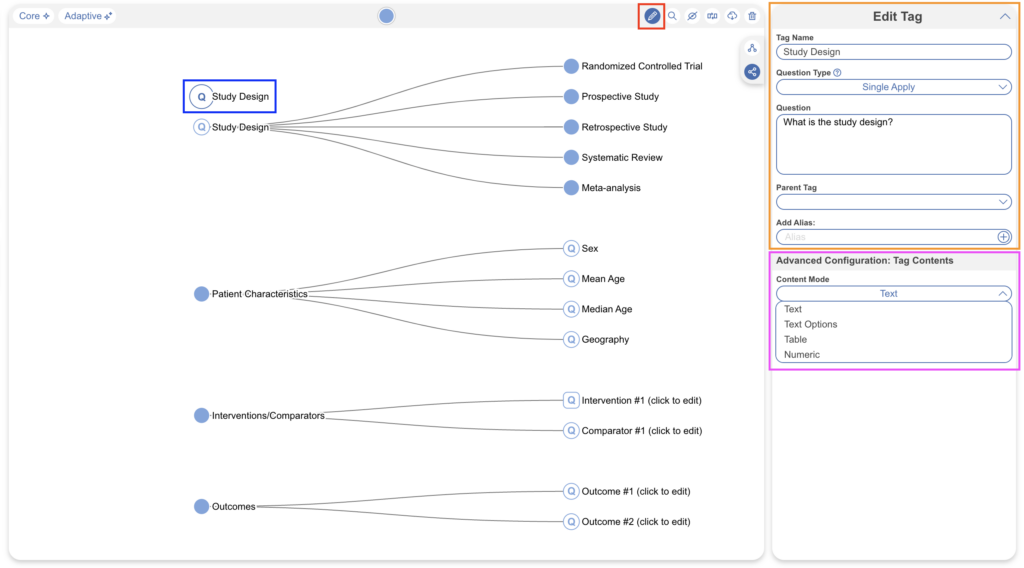
For select question types (single and multiple), if you are configuring options, make sure to do so on the answers (child tags) and not the questions (parent tags).
2. Add Options #
Configure options you’d like to choose from (red) and re-order as necessary (blue). Use the pencil icon to edit and the trash icon to delete.
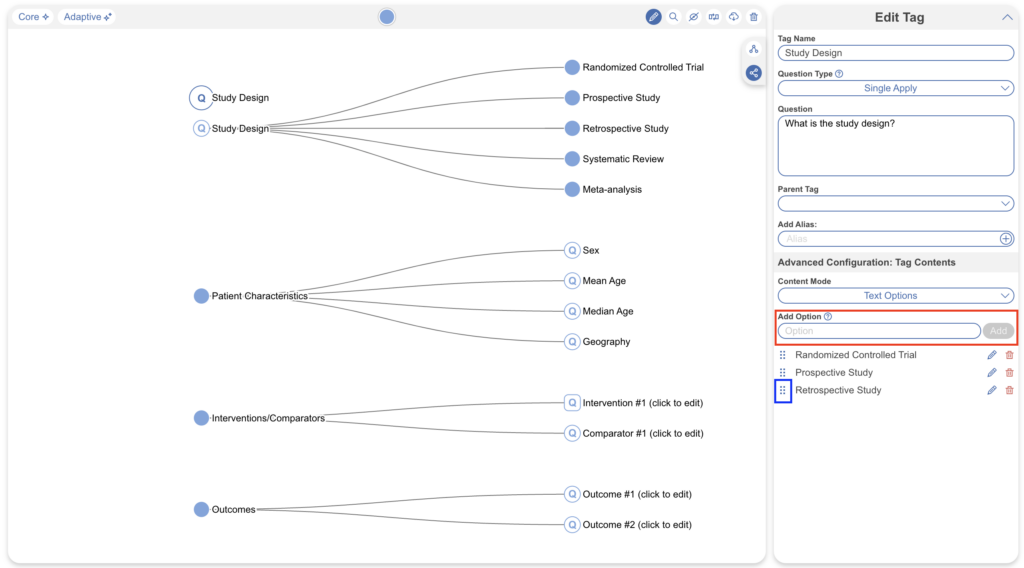
3. Extract Tags using Options in the Tagging Module #
Now your tags are configured, head to the Tagging module to begin extracting data. You can see, instead of a text box, only the configured options are shown in a dropdown for selection (red). After selection, you can “Apply” tags as normal. The selected option effectively replaces the text excerpt, which is reflected in Synthesis and all spreadsheets exported.
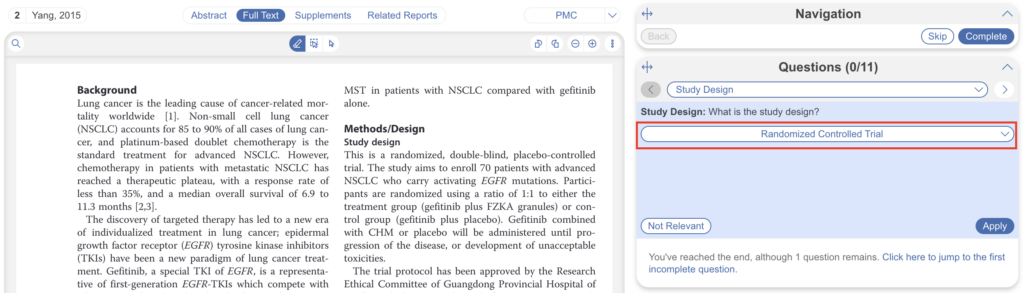
Using Questions & Answers vs. Options in the Tag Hierarchy #
Creating a form-based tag hierarchy of questions and answers is a great way to visualize your study design and build out a data extraction form to be completed in the Tagging module. However, knowing when to configure a multiple choice question with child tags as answers vs. configuring a single apply question with options as answers lies in how much accompanied information your project requires and your desired export format.
- Single Select and Multiple Select Questions: Use these if you want an individual column (tag) for each answer, with text extracted associated with the answer.
- Options: Use these if you want an individual cell (contents) underneath a given tag to contain the answer, with no text from the study associated with this answer.
It should be noted that these tools are not mutually exclusive. You can create options within all question types.
Using Select Questions and No Options (default) #
For context: let’s say you configure a Multiple Select Question where the parent tag is titled “Study Location” asking “Where is the study located?” with child tags of “In EU” and “Out of EU.” In Tagging, the child tags are displayed and when one is selected, a text excerpt can be filled in– this allows additional information or evidence from the publication to be added alongside.
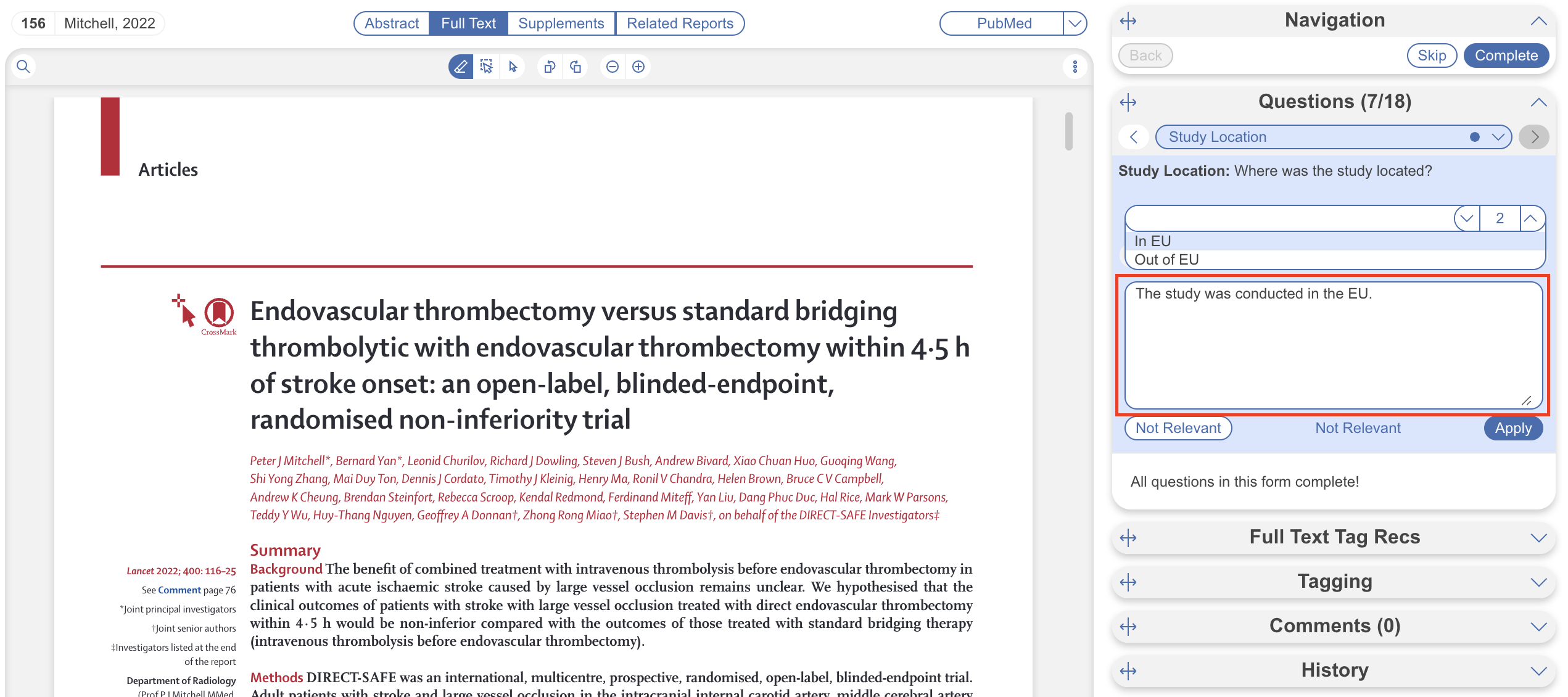
When exported, since the selected answer is a separate tag, often it will be displayed in its own column with corresponding text if inputted.

In this way, using options can be good for consolidating data and matching your desired export spreadsheets.
Using Single Apply Questions and Text Content Options #
Now let’s say the “Study Location” tag is a Single Apply asking “Where is the study located?” but with no child tags. Without options, the question is displayed with an empty text box in Tagging. If options were configured, a dropdown would replace the text excerpt– this allows quicker selection of relevant data, but no additional info can be assigned to the tag.
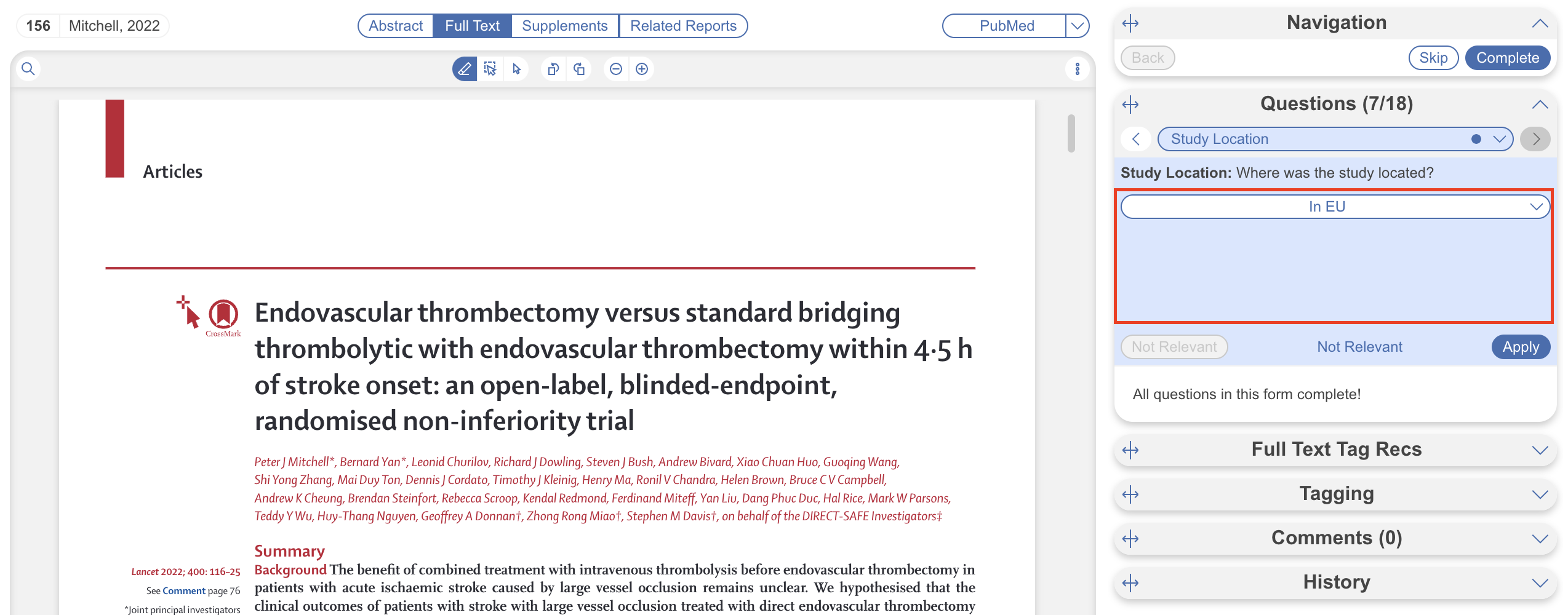
When exported, since the selected answer is not a separate tag, the option will be displayed in the cell under the tag column, rather than its own column.

Overall, it depends on your desired export formats. As a general rule of thumb, it’s best to collect more data and curate a more specific export later on than the other way around, so if in doubt, create select type questions and child tag answers! Learn more on configuring questions and answers.
