When extracting data using tags, text contents usually suffice to put evidence for simple data points but for more complex data extraction, it can be helpful to configure and fill out table contents or “Tag Tables”. Tags can only have one type of content e.g. text or table contents.
Tag Tables can serve as an alternative to our module: Meta-analytical Extraction, since it is much less time-intensive. If you are not performing a network meta-analysis and/or your project doesn’t have explicit interventions but you still want to collect quantitative data, then tag tables are a great option due to its greater flexibility and customizability than MA Extraction.
What is a Tag Table? #
A tag table is:
- A user-configured spreadsheet
- Attached to any Tag in your hierarchy, which allows text or numerical extraction
- A collection tool enabling multiple rows of data to be collected on a single study
- Exportable into Excel
When should a Tag Table be used? #
Tag Tables are useful for a variety of use cases including the collection of:
- Information on Subgroups
- Inclusion/exclusion criteria
- Patient characteristics/comorbidities
- Hazard / odds ratios and comparators
- Dosages, schedules and concomitant medications
- Qualitative Outcomes Reporting
- Diagnostic accuracy data
- Table replication from study
Read our blog on Tag Table Use Cases for more information.
Configuring Tag Tables #
1. Select Tag and Content Mode: Table #
Configuring tags with table contents is compatible with all tagging modes and once a tag has been created, a table can be configured alongside it. First, ensure you are edit tag mode (red), select the tag you’d like to add a table to (blue), ensure Tag Details are filled out (orange), then select “Table” under Content Mode (pink).
Note: Tag Tables is tag-specific, it only applies to tags where it is toggled on and tables are created from scratch for each tag of choice.
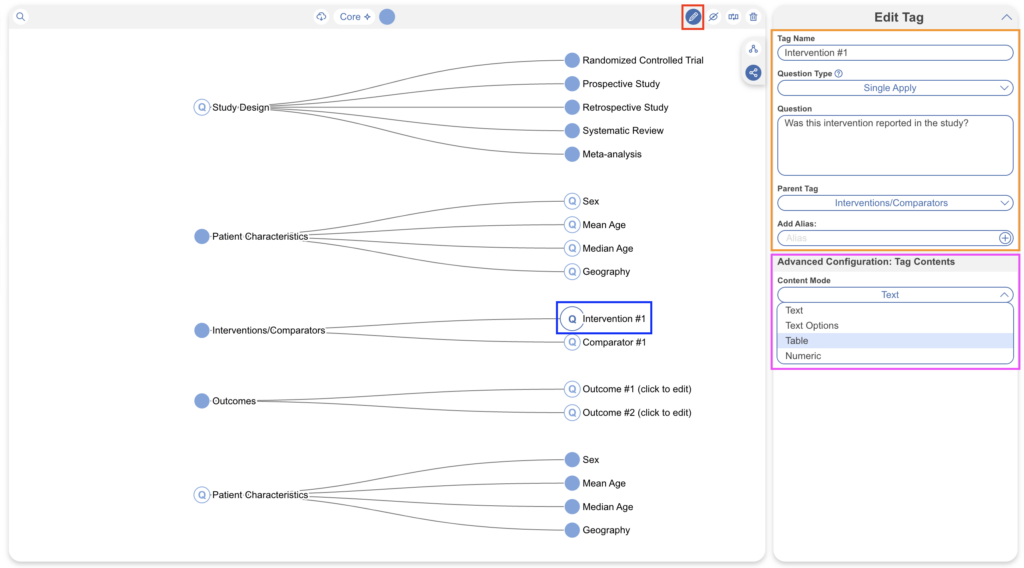
2. Add Columns #
Once Table mode is selected, you can add columns of your choice (red). You can customize the columns of your table for data extraction exactly how you’d like them to look in an export. Specifically, columns listed here from top to bottom are displayed in the actual extraction table from left to right, and exported this way too. To reorder, drag and drop (blue); this can be done anytime without affecting any extracted data. To edit the column select the pencil icon, and to delete select the trash icon. Be careful deleting columns with existing data as that will be erased too.
Once a tag table is created, the icon shape change to square instead of circular (orange).
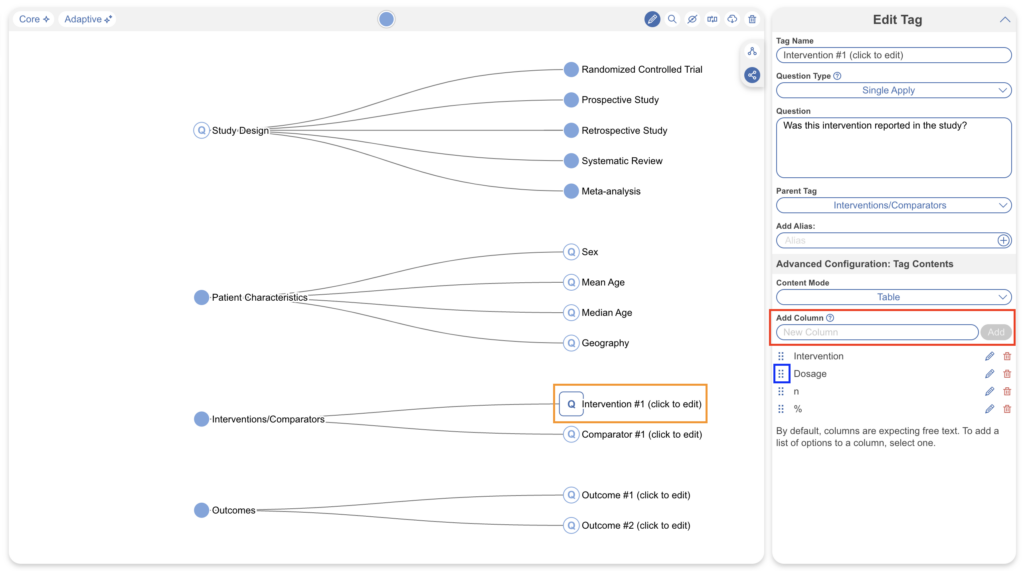
The configured tag table above will look like the below tag table in Tagging. Beneath each column is free text for you to fill out before selecting “Apply” tag and will auto-add new rows as you fill out larger sets of data. Continue reading for guidance on creating options within columns instead of free text.
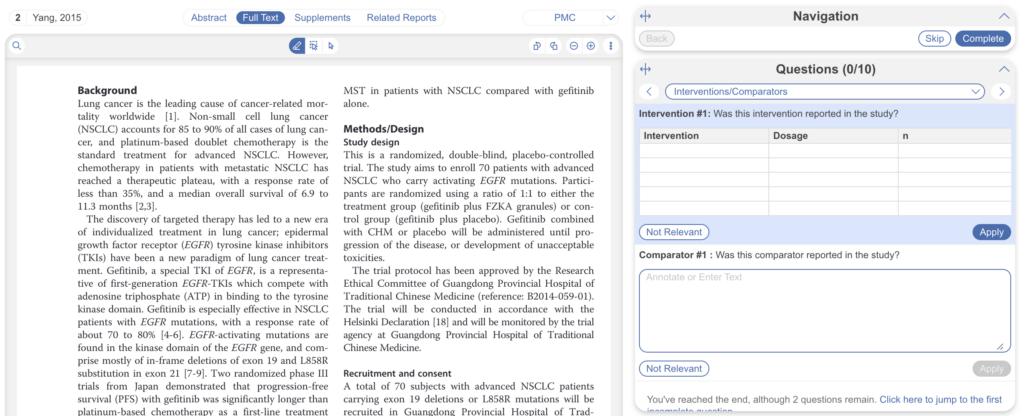
3. Configure Options under Columns #
By default, the cells in the configured tables allow input of free text. While free text allows for flexibility, Table Cell Options enables you to create drop-downs with predetermined options to select from. For example, if you have known Intervention Names, you can configure these as options instead of typing them in for every row.
To do so, navigate to the applicable tag in edit mode, select the column in which you’d like to configure options for (red) and add custom options (blue). This replaces the open cell with a drop down of only these options. You can have only text input or a dropdown of options, not both.
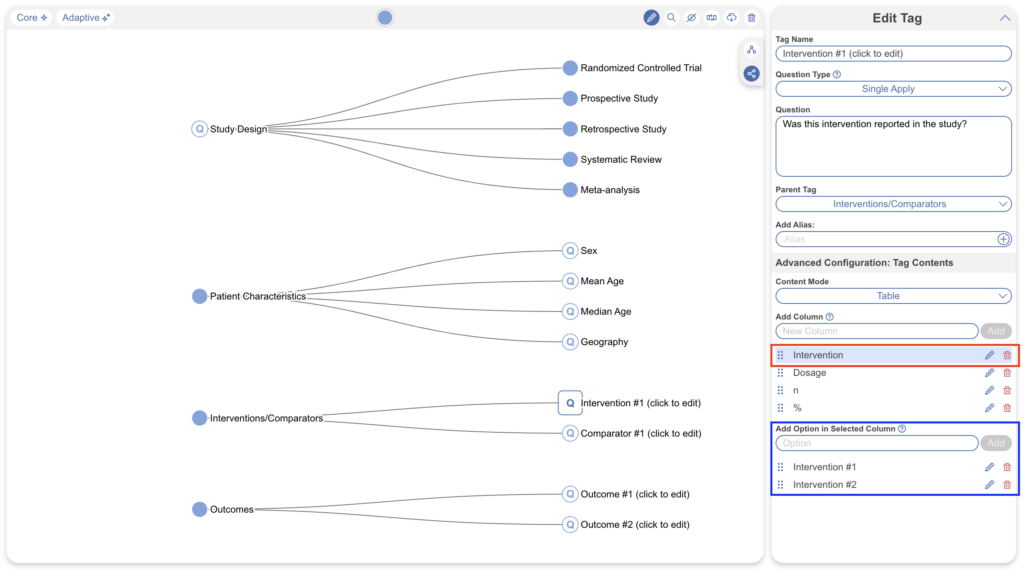
So in Tagging, the table looks like this instead, displaying the configured options to be chosen from:
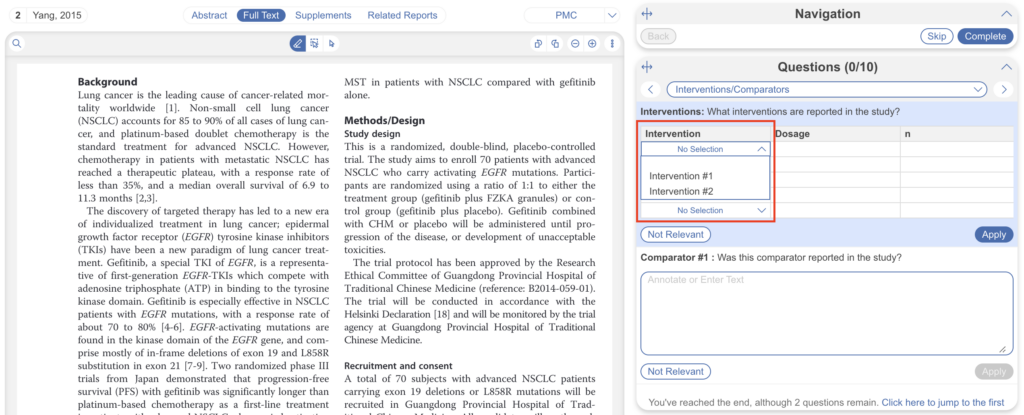
Switching options on and off is non-destructive, meaning you can always switch without any data loss.
4. Extract Tag Tables in Tagging #
Now your tables are configured, simply head to the Tagging module and start filling them in.
Additionally you can edit column headers and options on the fly by selecting the header (red) and editing within the modal:
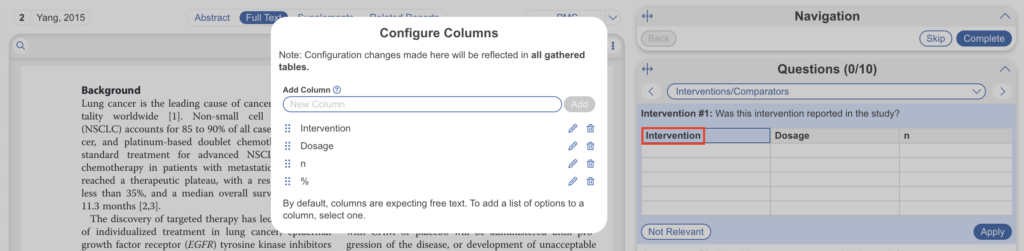
Ultimately, if you are looking to extract any type of data into a spreadsheet from underlying studies, you’re far better served to turn a Tag into a Tag Table.
In addition to text and table contents, you can configure text options, which displays a dropdown only with no accompanying text for more simplified data extraction. Learn more about configuring text options.
