For each nest, you need to configure a Tag Hierarchy before tagging that nest’s records. Tag Hierarchies structure the qualitative content that you tag, and Qualitative Synthesis uses the Tag Hierarchy as the basis for its structure.
To configure a hierarchy for your nest, follow the steps below. Once you have built the hierarchy, you can move on to tagging records you have included in your nest. See our video tutorial here or read on for detailed written guidance:
Tagging Mode #
Before Tag Hierarchy configuration, consider the mode you would like to use. By default, your nest has Form-based Tagging mode on, allowing you to configure questions and answers to be extracted in a form. Alternatively, you can switch to Standard mode, which is less structured and allows you to configure concepts to be extracted via a list of dropdown tags. Follow these instructions on configuring tags in Standard Tagging mode. Note: switching between modes results in no loss of data.
Understanding Tags in the Hierarchy #
Root Tags are the highest level of the hierarchy, and have no parent tags (red). Parent tags are any tags that have child tags beneath them, e.g. “Study Design” is a parent tag to “Randomized Controlled Trial”, which is a child tag. Root tags are your most overarching concepts of interest, broken down into parent and child tags for specificity. There is no limit on the number of tags & layers of specificity you can create.
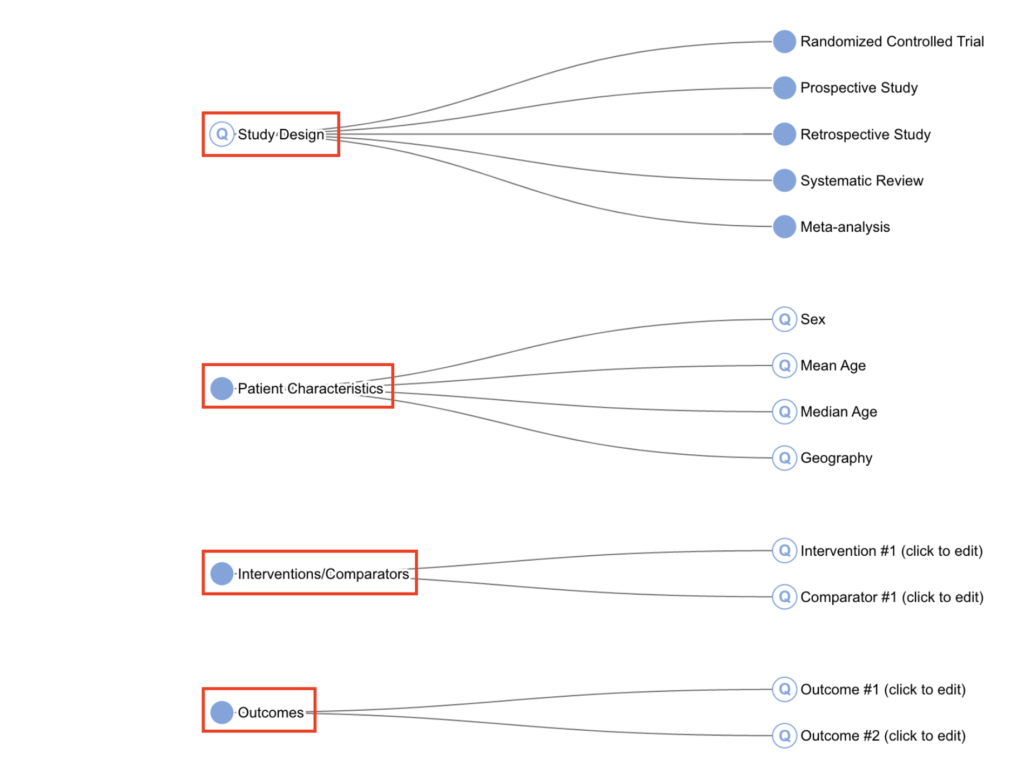
Configure Questions & Answers #
1. Navigate to Configure Tags #
Click on the gear icon next to Tagging in the left-hand menu:
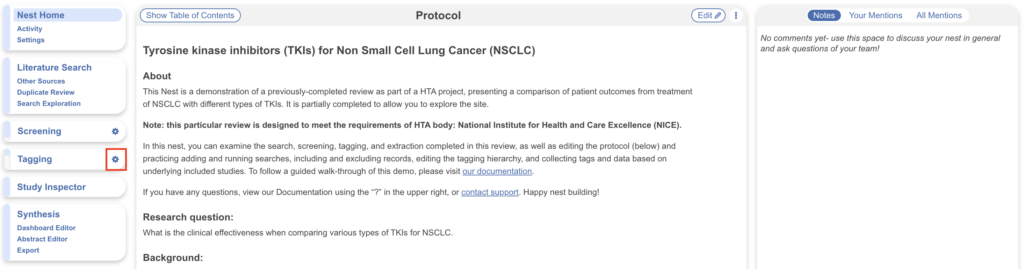
This will bring you to the Tag Hierarchy, which will be blank until you have added tags.
2. Configure Tag Questions #
Before you start, it’s good to have an idea of what tags you’d like as questions e.g. Study Design, and what tags you’d like as answers e.g. Randomized Controlled Trial.
To create a tag (question or answer), ensure the pencil icon is toggled (circled in red below; it typically is selected by default), then either click the blue tag icon or simply start entering a tag name on the right hand side since nothing is selected and select “Save” (both circled in orange).
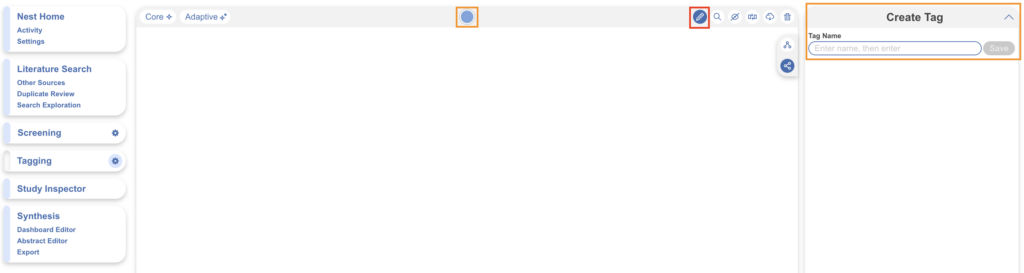
Fill in the tag name and select Save, for example “Study Design”.

A blue tag icon will appear in the left-hand blank space (the same process occurs when selecting the blue tag icon in the middle). Then you may configure question type and other details. Any inputted information is auto-saved.
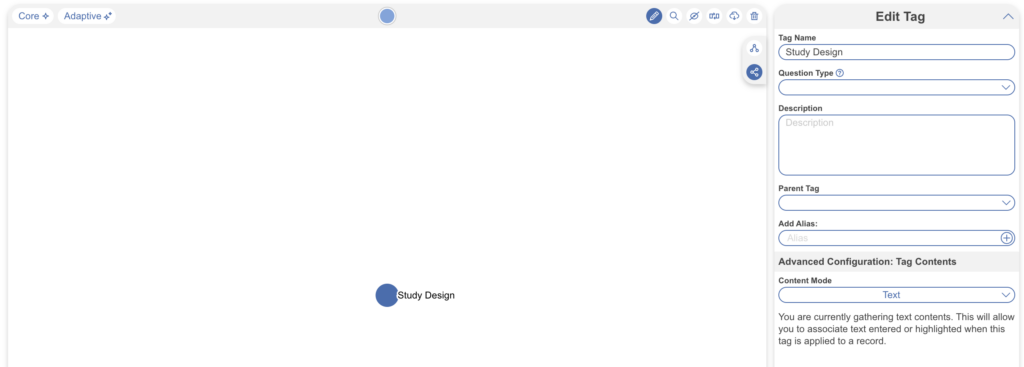
You then have the following options for Question types:
- Single Apply: Open-ended question type where only a text box is shown, answering the question applies the tag, indicating the concept is present.
- Single Select: All child tags will be shown as an option where only a single answer can be selected,
- Multi-Select: All child tags will be shown as an option where multiple answers can be selected.
Select a Question Type (once done so you’ll notice the tag icon switch to a “Q”), in the below case “Study Design” is a Single Select Question Type as it only requires one answer and input a descriptive question, e.g. “What is the Study Design?”. You can leave Parent Tag blank for now, but you may wish to add aliases if the question is topic-specific. Advanced Configuration: Tag Contents largely applies to child tags/answers, so this is discussed later.
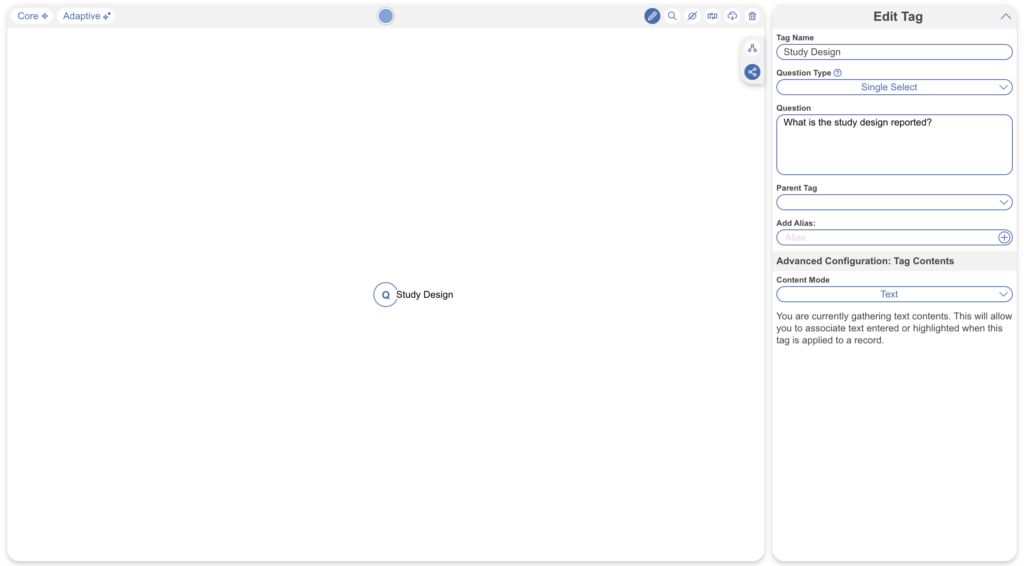
3. Configure Tag Answers #
Single Apply questions do not require child tag answers but for Single Select and Multiple Select Questions, they require child tag answers to work. To create child tags, drag and drop the blue tag icon at the top (circled in red below) next to your desired parent tag (circled in blue below). This time, input the answer as the Tag Name, leave the question type blank, Parent Tag should already be filled in, and add a description if applicable.
You can drag and drop tags to re-order anytime.
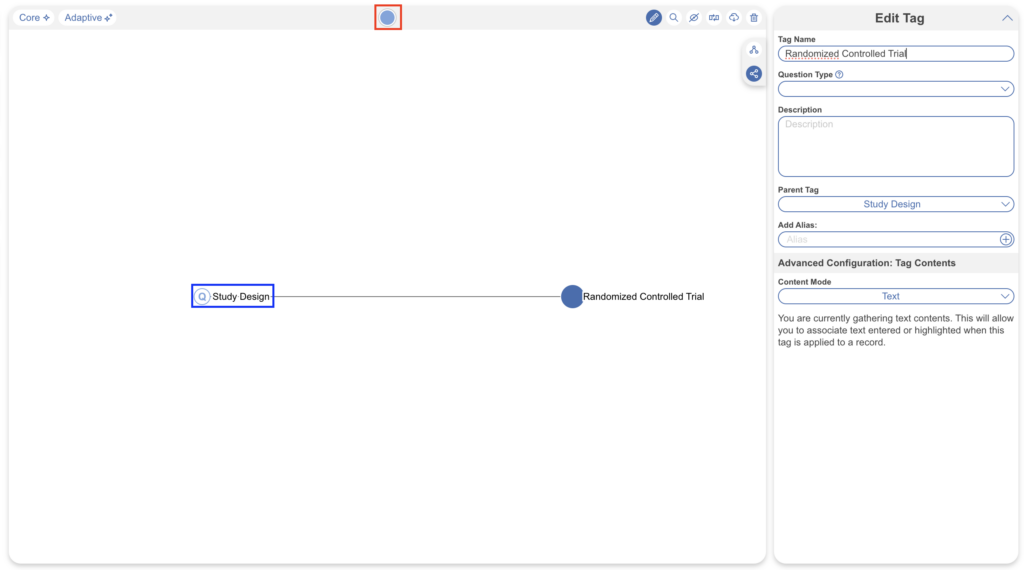
Example Questions of each type #
Example Single Select question:
- Tag Name: Study Type
- Question: What was the Study Type?
- Answers (child tags): Randomized Controlled Trial, Prospective Cohort Study, Retrospective Study
Example Multi-Select question:
- Tag Name: Comorbidities
- Question: What comorbidities were reported in the patient population?
- Answers (child tags): Diabetes, Hypertension, Chronic Kidney Disease
Example Single Apply question:
- Tag Name: Study Objective
- Question: What was the study objective reported?
- Answer (not child tags, the answer will be reflected by the tag text): Tag Text/Excerpt from the underlying study. Absence of an answer means the Tag is not present in the study.
To reiterate, single apply questions do not have child tags:
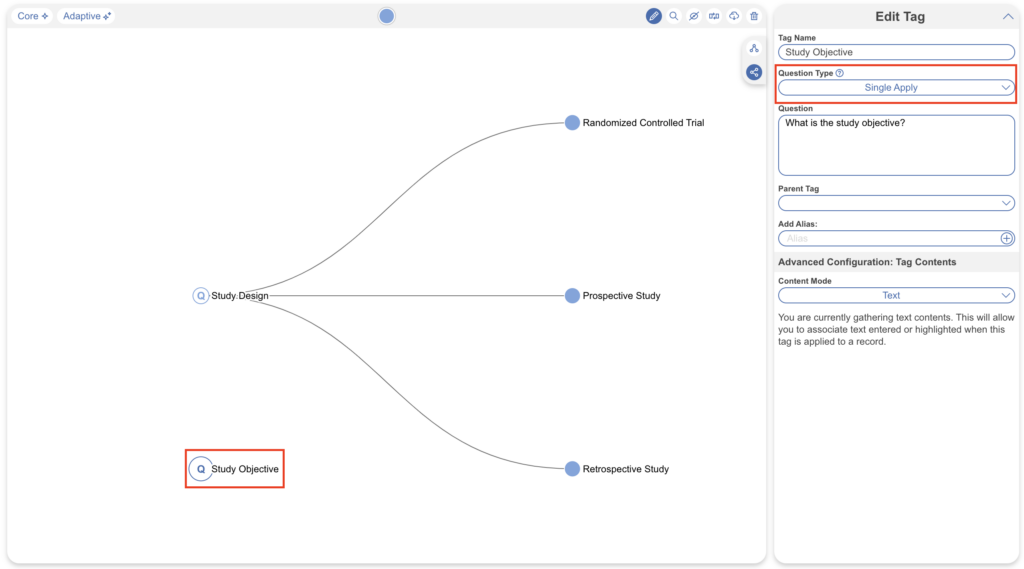
Tips on Preliminary Hierarchy Organization #
Every Question that you create will be presented to users during the Tagging stage (and during the Screening stage!), in order of top to bottom in the hierarchy, or left to right in the alternate configuration. To reorder, simply drag and drop tags; dragging a parent tag will also move its child tags accordingly. In addition, due to the flexibility of tags, it can be helpful to create root and parent tags to organize your configured questions.
Regarding Advanced Configuration: Tag Contents, all tags have “Text” contents associated by default. This means when the tag is applied, data can be extracted in the form of a text box. If you’re just starting out, it’s fine to keep tags with text contents. As you get more comfortable, you might consider exploring table contents or options. See more on Tag contents below.
By default, the “left-to-right” configuration is presented to best display tag names but “top-to-bottom” configuration may also be toggled (pink). Toggling between these does not affect the tag data.
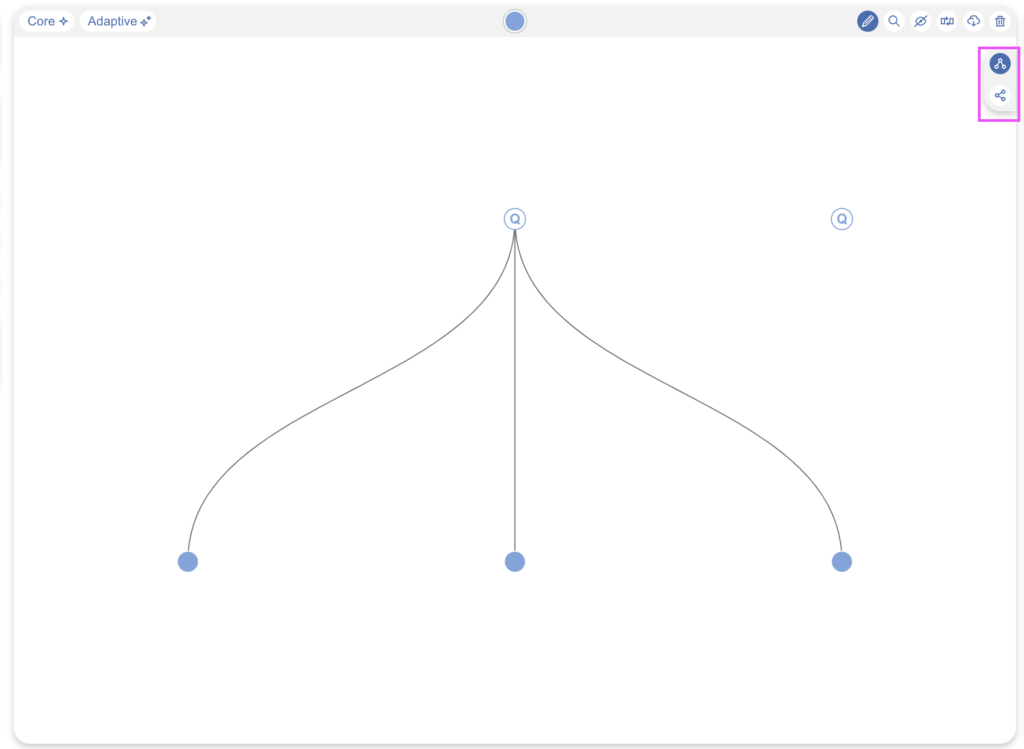
Optimize your Tags for Adaptive Smart Tags #
You may wish to use Adaptive Smart Tags to help you extract data from your studies (these are generated after creating your hierarchy). Learn how to optimise your tag questions for Adaptive Smart Tags.
Import a Tag Hierarchy Template #
When creating a hierarchy from scratch it can be helpful to instead use a template that you can edit and add to. You can either import one of our public templates or a pre-built template that belongs to your organization.
1. Select the Import Hierarchy Icon #
From the Configure Tagging page, and the create tags/pencil icon already toggled, select the cloud-like import hierarchy icon (circled in red below).
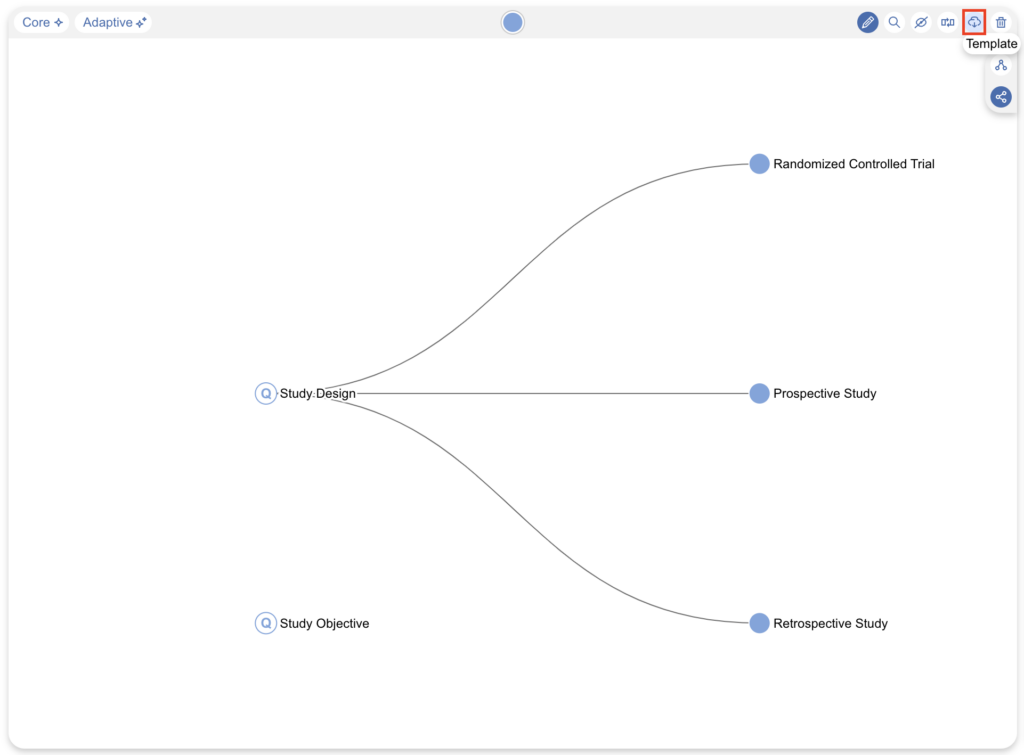
2. Choose a Tag Hierarchy Template #
When importing a tag hierarchy, you have the option to import:
- From your organization’s configured templates
- From Nested Knowledge’s public templates
If you are not yet part of an organization, this tab will be disabled but you will still be able to access the Public Templates. See a step-by-step on how to import tag templates here and building tag templates for your organization.
3. Import a Hierarchy or Root Tag #
From the available templates, you can decide if you want to import the entire hierarchy or only one Root Tag and its children. For the whole hierarchy, select the listed template, e.g. “General PICO”, you’ll see a preview and click “Import.”

To select only one Root Tag and its children, select the Root Tag e.g. “Patient Characteristics”, the preview is highlighted and then click “Import from Root Tag.” There is no limit on how many templates (or parts of templates) that may be imported.

Note: If tags are already present in your Hierarchy, the imported hierarchy will be added to the bottom of the existing Root Tags.
Use Core Smart Tags to build your Tag Hierarchy #
If you’d like a detailed tag hierarchy of PICOs, Study Type, Study Location and Study Size built out for you, you can use the Core Smart Tags tool.
1. Select Core #
Ensure you’re in “Edit” mode (red) and select Core (blue).
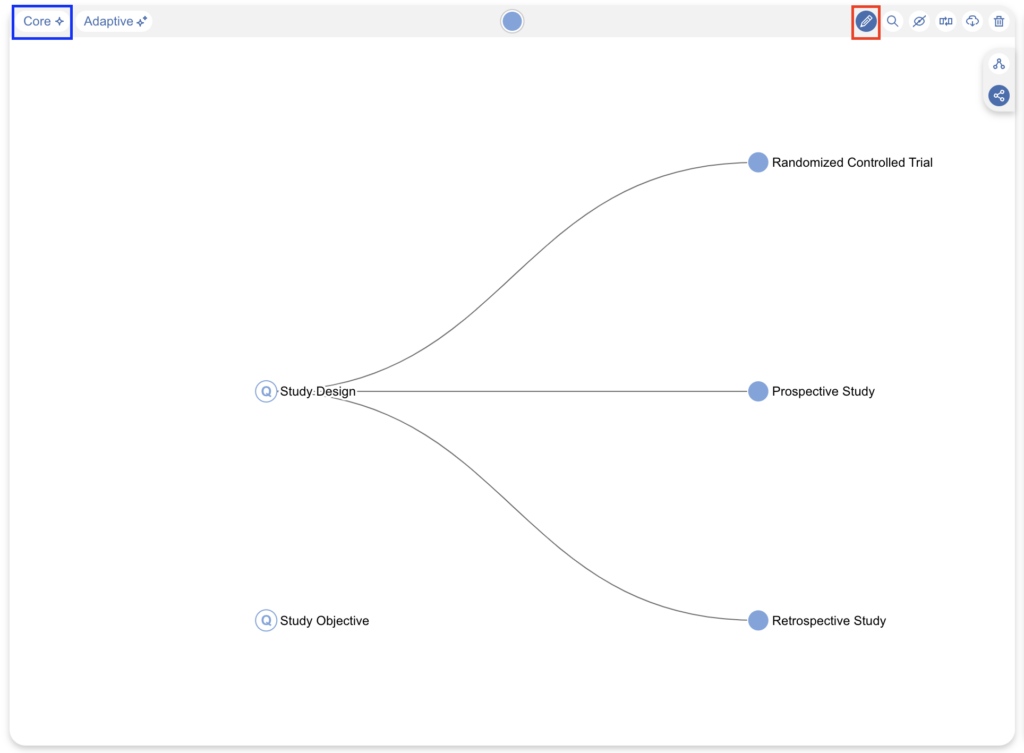
2. Configure Settings #
Input a research question of your choice, make sure to refine first, and uncheck tags if you do not wish to generate them. In addition to creating a hierarchy, Core Smart Tags will extract this data for all records in your nest. You can have these displayed as recommendations, which require your review or have it apply the tags automatically, no review required.
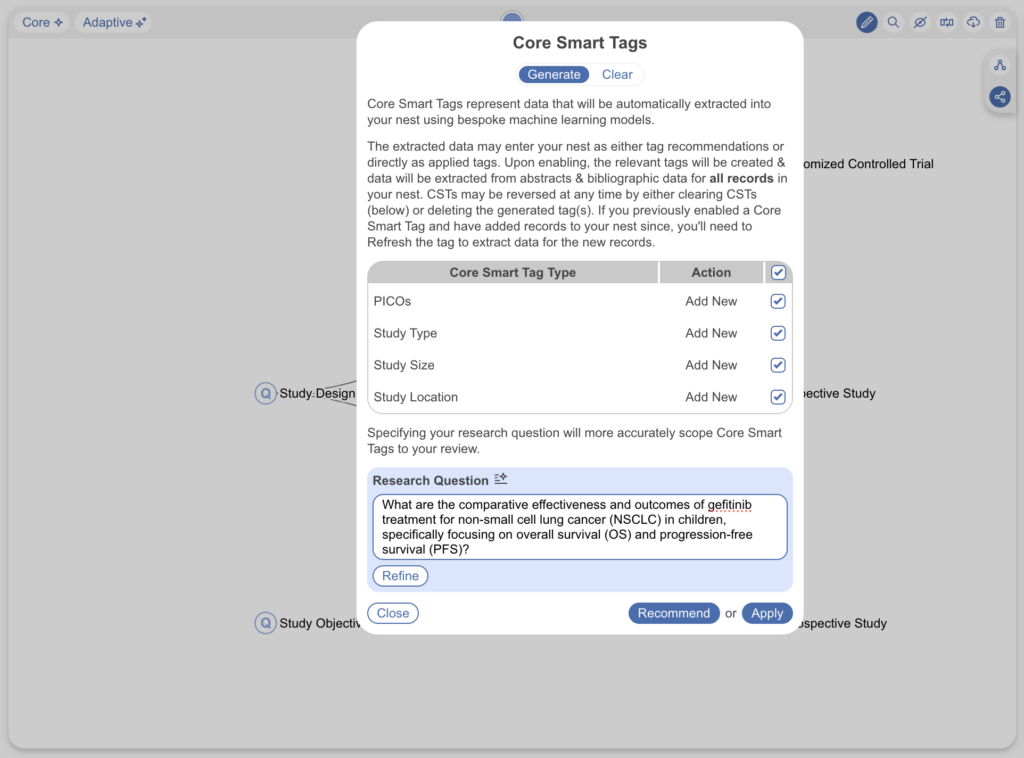
3. Generate Core Smart Tags #
When you’re happy with the settings, select “Recommend” or “Apply” and a progress bar will show. Feel free to click out of this modal as may take a few minutes and will run in the background. When complete a hierarchy will be generated for you that may be edited. Learn more about how to use Core Smart Tags.
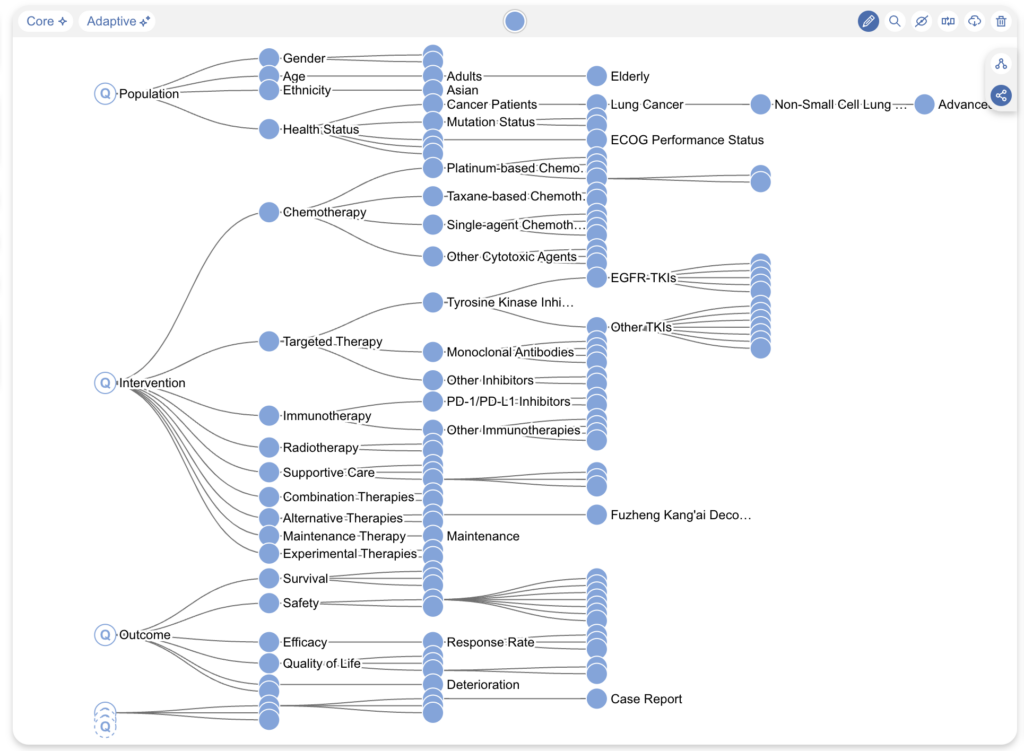
Editing the Tag Hierarchy #
After you’ve begun Tagging, you may want to edit the tags you have created. Here are the edit functions that are available on the Configure Tagging page:
The fewer tags you create, the easier it will be to tag underlying studies. Only create the tags that are essential to your Qualitative Synthesis!
Tag Details #
To edit a Tag’s details, ensure the pencil icon is selected and select the tag you wish to edit. The tag’s details will be shown on the right hand side where you can edit:
- Tag Name
- Question Type
- Description/Question
- Parent Tag
- Aliases
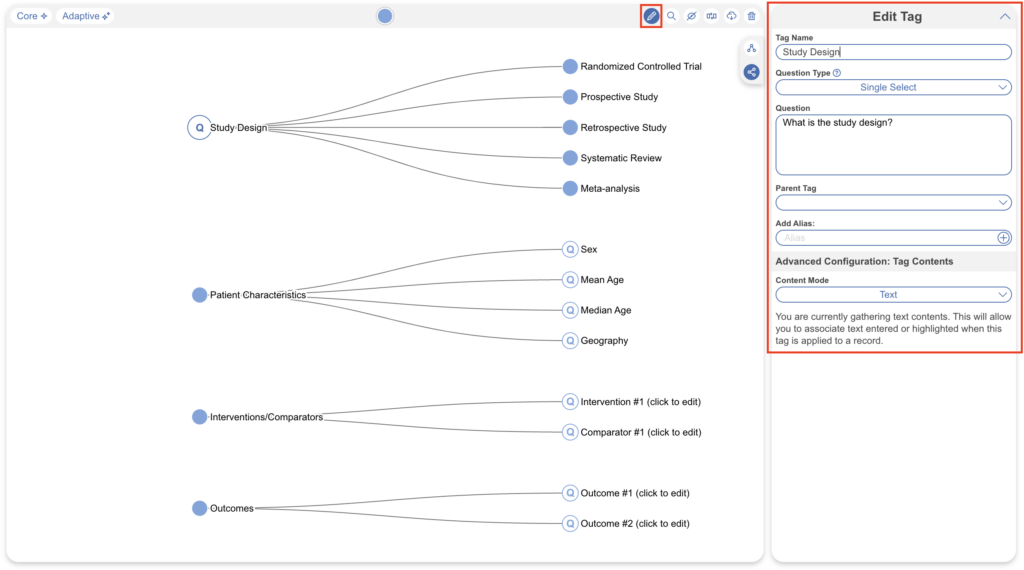
This change is auto-saved and will be applied across all studies in the Nest with that tag.
Reorder Tags #
If you would like to reorder the positioning of tags underneath the parent tag, simply click on the tag you would like to reorder and drag and drop it to its new destination. Alternatively, select the tag, navigate to the Parent Tag dropdown and select the new parent tag. The new ordering will be reflected in the Tagging module (specifically the order of questions shown in the form) Exports, and Synthesis.
Reordering tags is useful for general organization of the hierarchy, which is reflected in NK outputs, as well as order of questions that appear in Tagging.
Advanced Configuration: Tag Contents #
When a tag is created, you have the choice of tag content and the choice to toggle on options for your chosen content. The default setting for content mode is Text, meaning when the tag is applied, free text can be inputted alongside.
Content Mode: Text vs Tables vs Text Options vs Numeric #
In short, if you would like to collect data in the form of simple text only, leave the content mode as text. If you’d like to collect data as a table for a specific tag, select the table content mode and configure custom columns. If you’d like to collect data from pre-configured options with no accompanying text, select options content mode and configure custom options. Lastly, if you’d like to collect only numerical data (i.e. digits only) in place of text, select Numeric content mode.
Learn more about configuring Tag Tables and configuring Text Options.
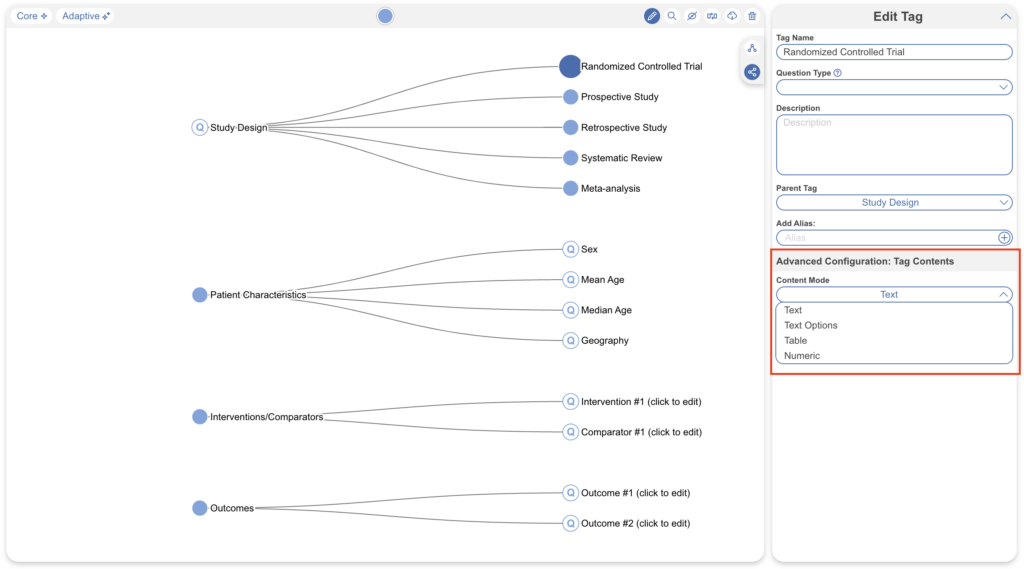
Copy and Paste Tags #
To copy and paste tags within a nest AND between nests, select the copy and paste icon (red below).
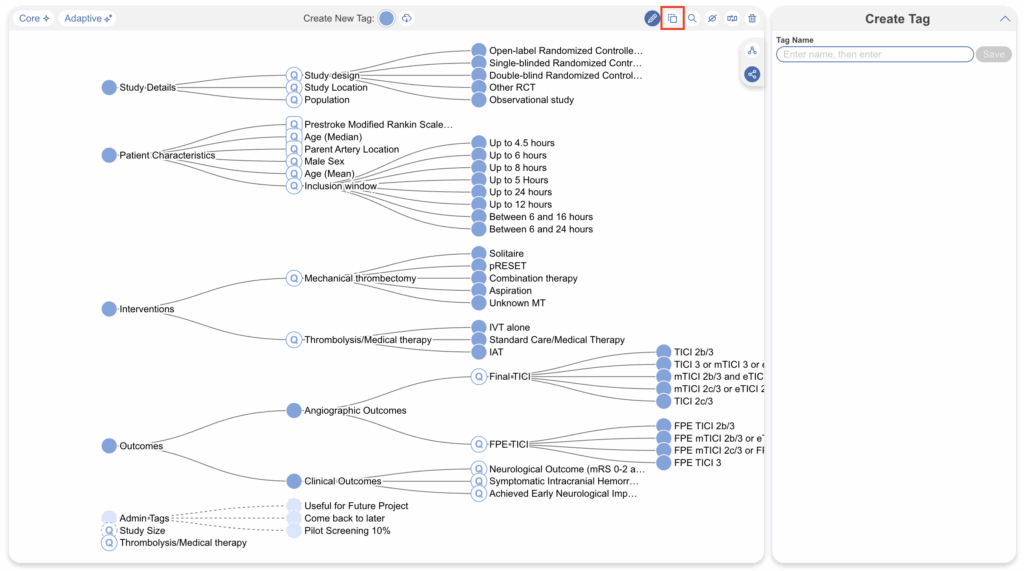
Once selected, this feature relies on keyboard shortcuts to work. Depending on your computer type, use the following shortcuts:
- Ctrl (PC) / ⌘ (Mac) + C: Copy selected tag and its children (if applicable).
- Shift + Ctrl (PC) / ⌘ (Mac) + V: Paste copied tag only (and no child tags) as a child of the selected tag (no child tags, or as a root-level tag if no tag is selected.
- Ctrl (PC) / ⌘ (Mac) + V: Paste copied tag AND child tags, if applicable.
When copying and pasting across nests, ensure you have selected the Copy & Paste Tags page within the Configure Tag Hierarchy page first.
Examine Tags #
To identify and/or examine a tag alongside its extracted contents, select the Examine icon (red below). This can be most helpful when Core Smart Tags and/or Adaptive Smart Tags are generated and applied, allowing you to view tag contents immediately from the hierarchy. Either select a tag from the hierarchy, start typing a tag of interest in the text box (blue below) or use the arrows to select tags consecutively.
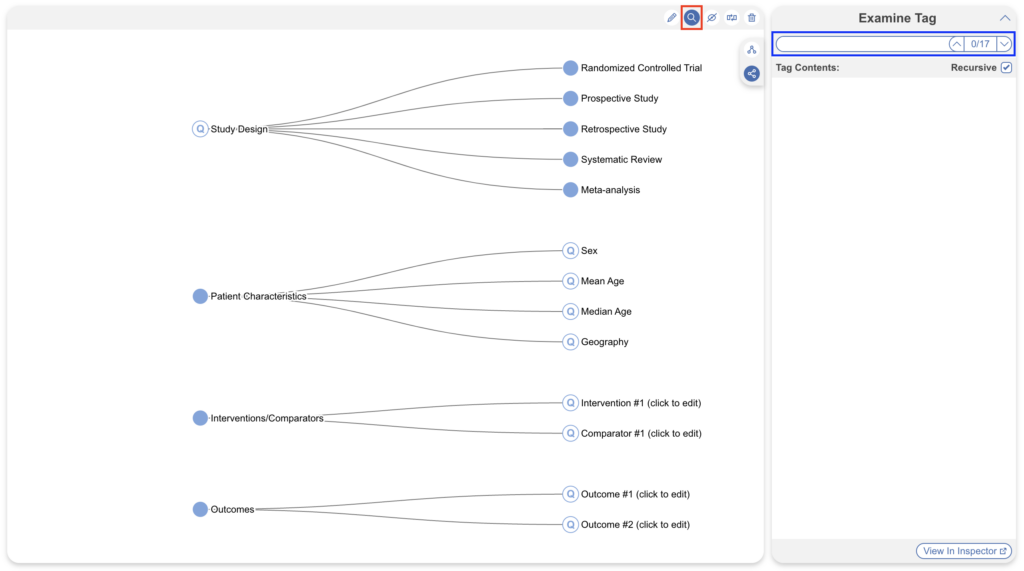
When a tag is selected, it will display a snapshot of the studies reporting the tag (red below). In this case, the number of studies reporting as Randomized Controlled Trial is 3. By default, the recursive option is selected (blue below), meaning the contents shown include both the tag and any child tags. This is most relevant for tags further up the hierarchy. From here, a shortcut to Study Inspector is provided (orange) where the tag filter is automatically applied.
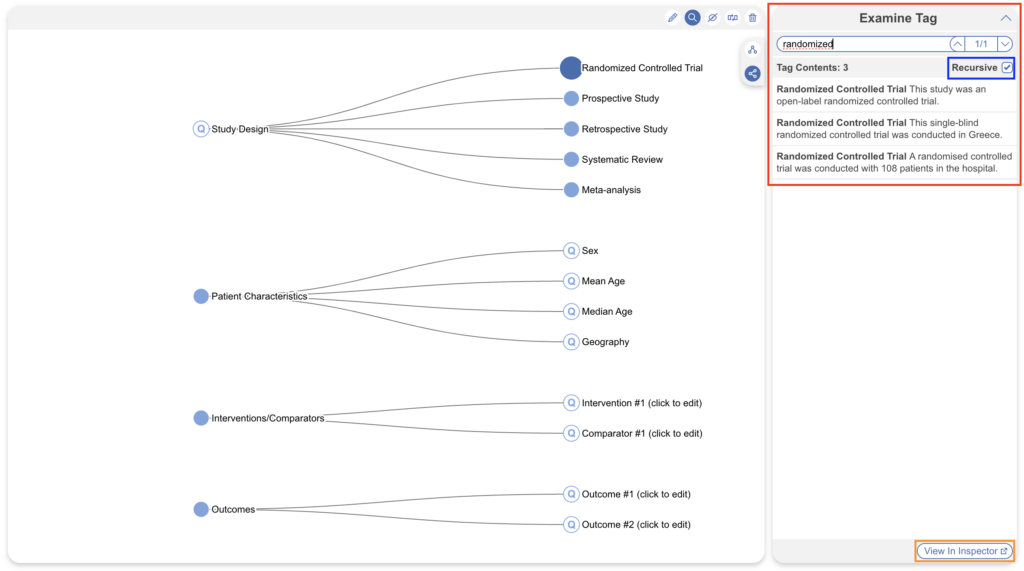
Additionally, selecting the individual tag contents will open up the associated study in a similar format to in Study Inspector, allowing you to make edits as necessary.
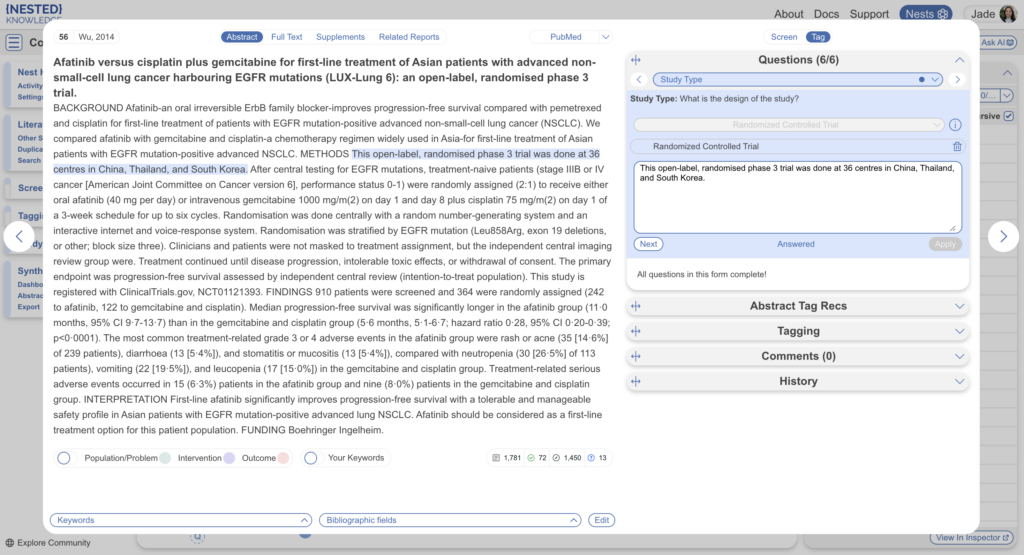
Hide Tags #
If you have tags present in your hierarchy that you do not want shown in Synthesis (e.g. if they are used for admin/organizational purposes) you can hide them. They will only be hidden in Synthesis and still accessible to use everywhere else in AutoLit. To hide a tag, first select the “Hide” icon and click on the tag. Selecting a parent tag will also hide its child tags, you may select multiple tags at once to hide.
This will alter the shape of the tag to differentiate between present and hidden tags in Synthesis. Nothing else changes, and toggling back and forth is non-destructive; no data is changed in the process.
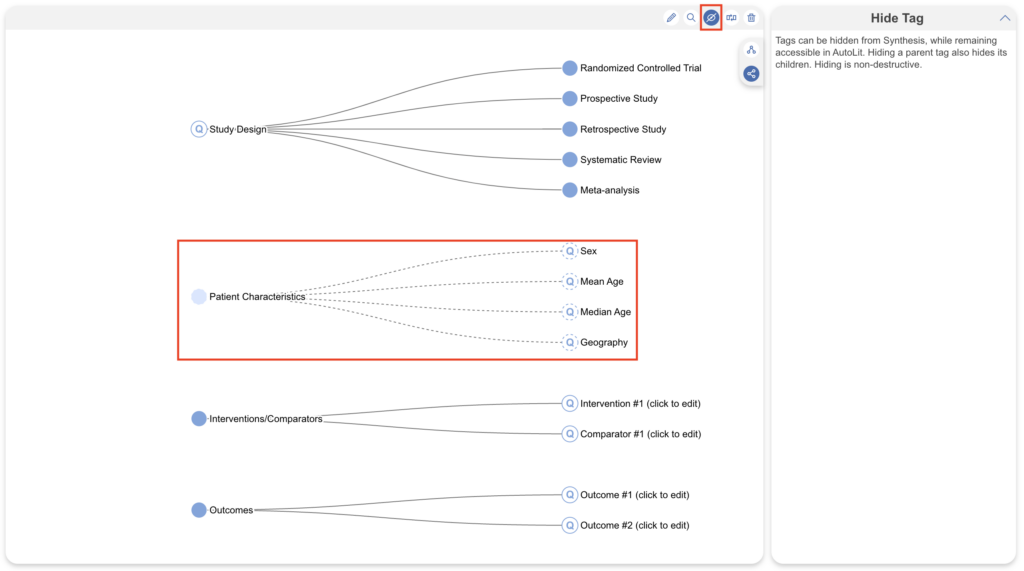
Merge Tags #
If you would like to combine multiple tags into one tag, select the “Merge” icon (circled in red) and on the right hand side you will be given two dropdowns to select the tags you’d like to merge (dark blue). The “Source” tag is the one getting merged into the “Target” tag, so the Target tag’s position is maintained after merging.
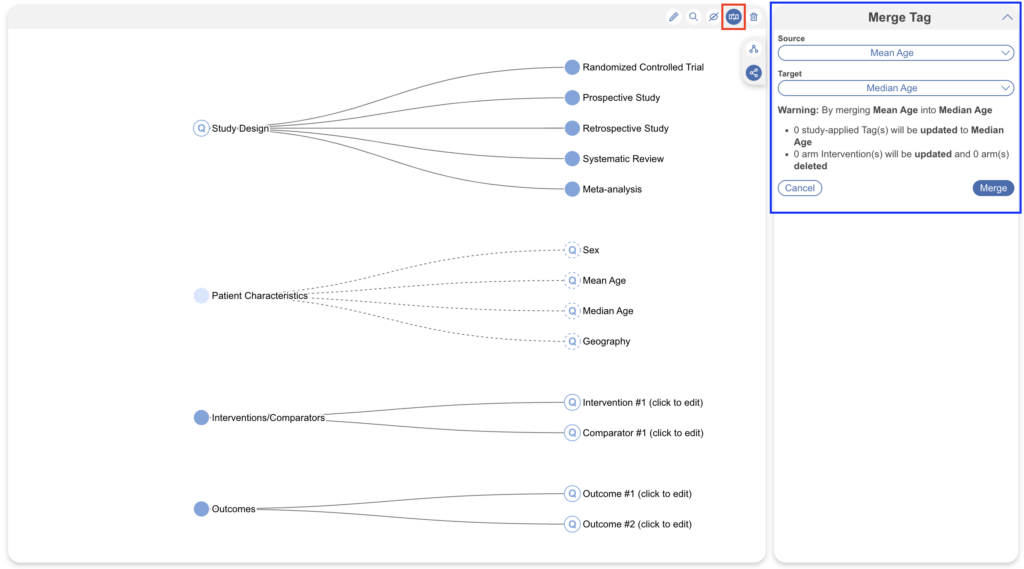
Why would you Merge tags? Either because they are duplicates or because they are concepts you would like to combine. In the above example, data collected for Mean Age is being merged into a general Age tag.
Delete Tags #
Navigate to the “Bin” icon (circled in red), select the tags you’d like to delete which will turn red (circled below in dark blue) and hit the “Confirm” checkbox (circled below in green) and “Delete”. You also have the option to recursively delete tags (circled below in pink), this means when a tag is selected both itself and all of its child tags will be deleted. In this case, Comparators is selected, and Recursive deletion is selected, meaning everything next to Comparators will also be deleted.
Be careful deleting these parent tags alone (tags with child tags) because the child tags will be reverted to Root Tags/moved to the bottom of the hierarchy.
When a tag is deleted in Configure Tagging, it deletes the tag from the hierarchy and from all studies it has been applied to.
Deleting tags cannot be undone, so do not delete a tag unless you are certain you do not need it!
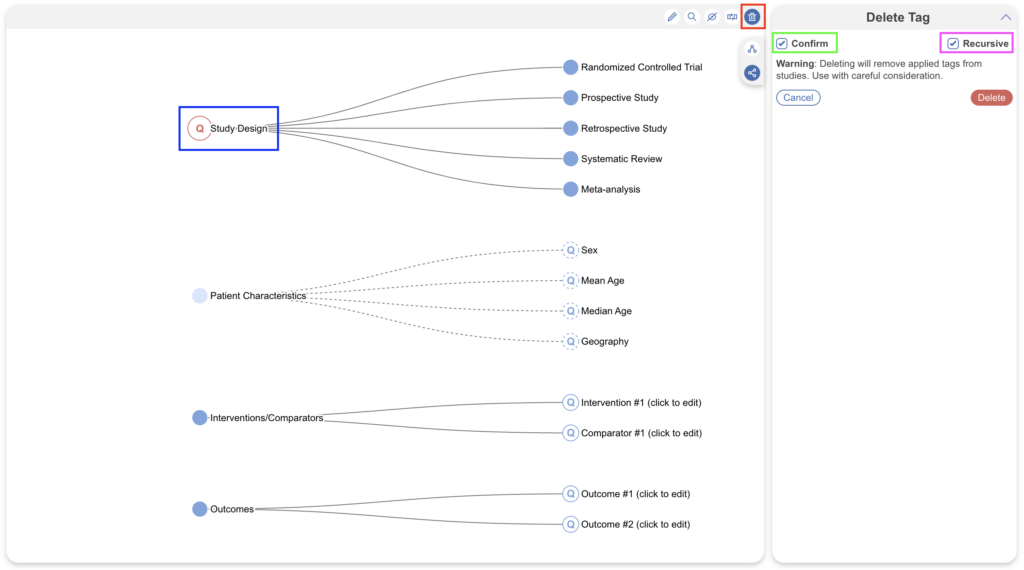
Add Tags on the Fly #
If you forget to configure a tag before beginning the Tagging process, no problem! You can add tags to your hierarchy ‘on the fly’; to learn how, click here.
Tagging Studies #
Now your hierarchy is configured, head to the Tagging module to begin extracting data.
