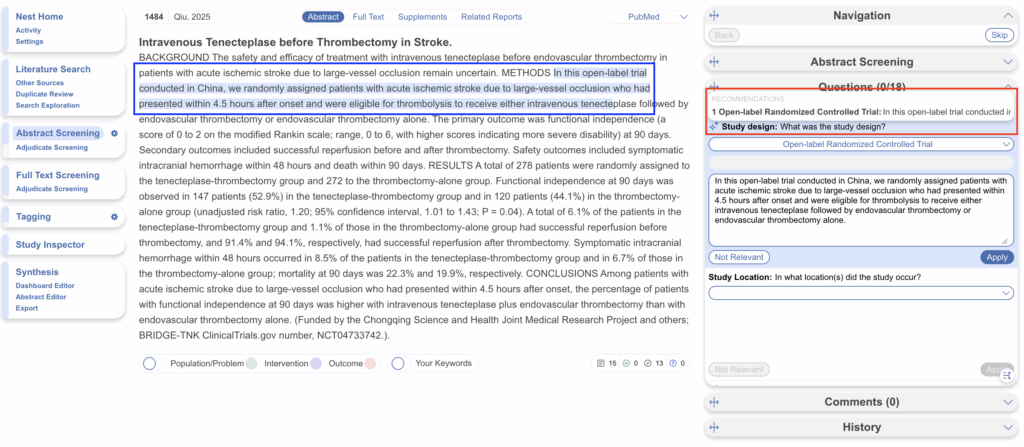Tag Recommendations #
Tag Recommendations are AI-generated recommendations that help you answer your tag questions by searching the study abstract and/or full text and highlighting specific evidence within the text. Tag Recommendations are generated by
- Core Smart Tags: Based on your research question, CSTs builds a hierarchy of tags and generates recommendations for PICOs, Study Design, Size and Location based on study abstracts.
- Adaptive Smart Tags: Based on your custom tag questions, ASTs generates recommendations for the answers to these based on study abstracts and/or full texts (your choice).
Tag Recommendations are generated on the Configure Tag Hierarchy page (see the above links) but the recommendations themselves are viewed on the main Tagging page.
If a recommendation is available for the selected question, a sparkle icon is displayed next to the tag name (red). If no recommendation is available for the selected question, no icon is displayed (see Study Location tag below).
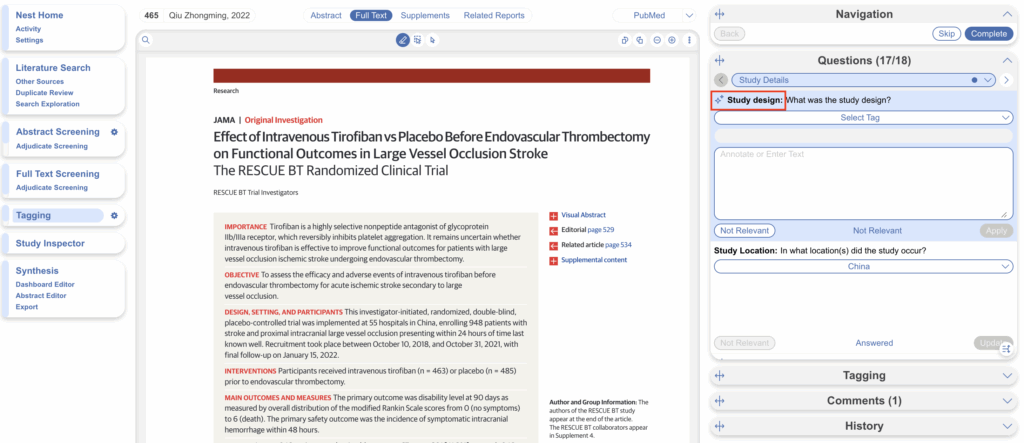
To view the AI recommendations, select the sparkle icon and a modal will appear listing all recommendations. Select the recommendation you wish to view, this will auto-scroll and highlight the evidence in the Abstract or FT and auto-populate the tag answer too. Here you can simply select “Apply” to apply the tag as is, or edit the inputted text, or alter the highlighted evidence– all components are editable at any stage of the workflow.
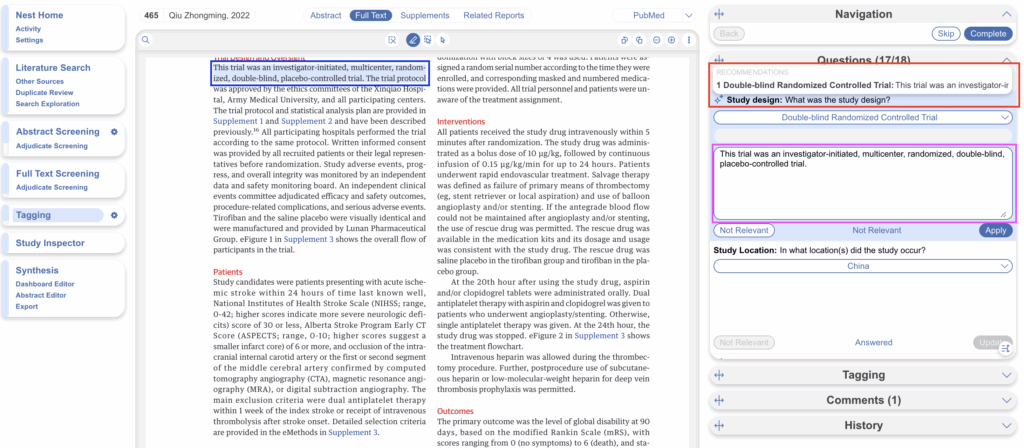
The sparkle icon will remain next to any tags that have recommendations generated even after the tag has been applied. To view it, select the icon. Only when you reselect “Apply” will final changes be made.
Tag Recommendations in Screening Module #
Tag recommendations are also displayed in the Screening module and abide by the same rules. Ensure the Questions tab is open (it can also be helpful to close the screening tab for space purposes) a question is selected, and if a tag recommendation is available, a sparkle icon is displayed (red). The associated annotation will be highlighted in the abstract or full text (blue).
For Abstracts, toggle off the RoboPICO highlighting below the abstract to see the annotation better.