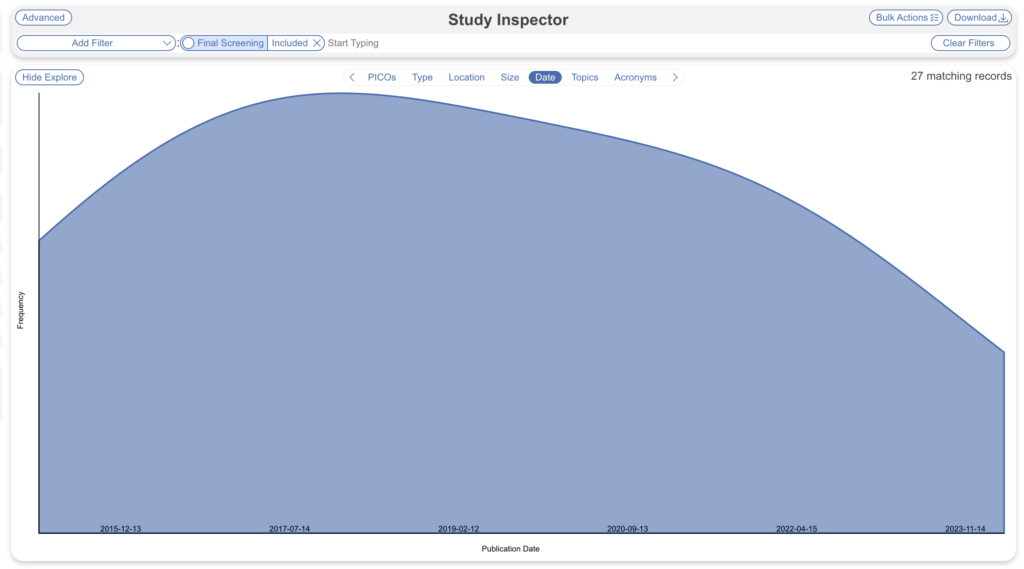The Study Inspector is a search, filter, and edit page for all studies in your nest. From Study Inspector, you can perform any action (Screen, Tag, MA Extract, or Critical Appraisal analysis) on individual references, and also edit any study’s bibliographic information. You can also use Bulk Actions, download/export content from your nest, and use our Exploration tools on studies in the nest.
Finding and Filtering in Study Inspector #
Inspector filters are a way to sort and search all studies within a nest by a given attribute, action performed or position within the workflow. They can be used in tandem with bulk actions to assign an action to a specific group of studies such as bulk exclusion of studies or reviewing metadata of a certain subset of studies.
1. Navigate to the Study Inspector #
From the Nest menu, click on “Study Inspector.”
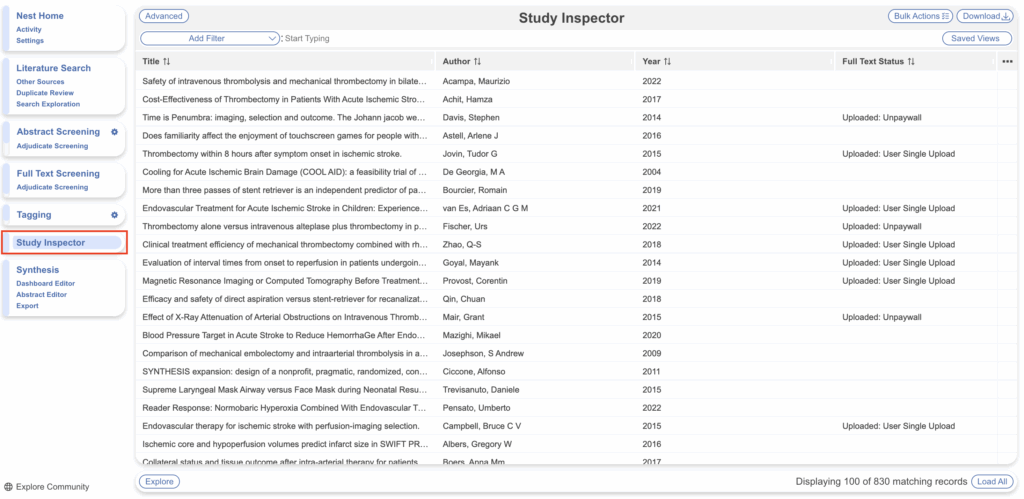
2. Filter the Study Inspector #
The “Add Filter” drop-down (red box below) displays all available filters for your selection; if you simply start typing in the text box to the right (blue box), the page will predict the filter you would like to construct, and you can select based on the options presented. You can filter based on bibliographic details (title, authors, date, RefID etc.), workflow details (final screening status, records screened by a certain reviewer etc.), gathered data (specific tags, comments etc.), and/or search details.
Adding filters allows you to view specific subsets of records, which you can then make edits to either individually or in bulk, download data on that specific set of records and even run a Search Exploration to generate PICOs, topics and keywords based on the set of records.
See our full list of available filters and how to use them.
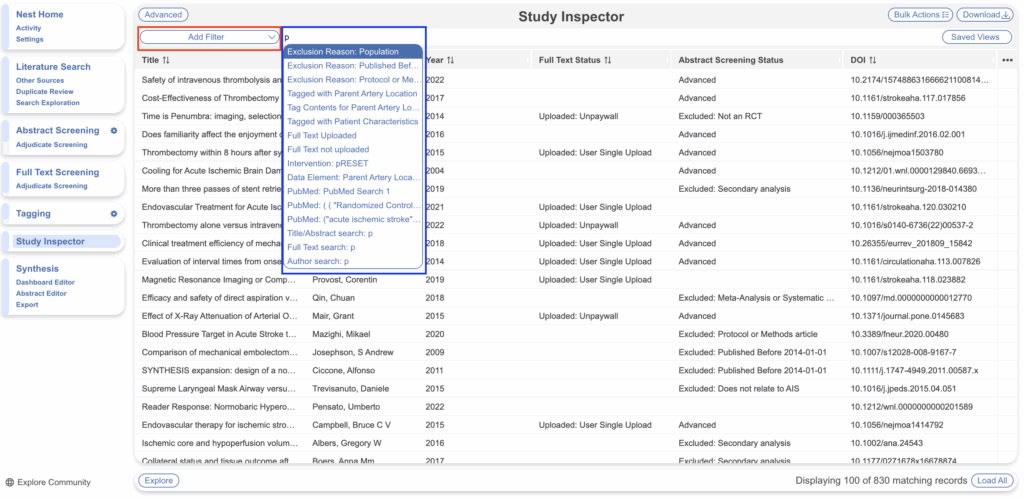
2a. Advanced Study Inspector #
You can use multiple filters, which are layered on top of each other (e.g. filtering to “Screening Status: Included” and “Title/Abstract: Randomized” will filter to all included articles with the word “randomized” in the title or abstract). This “filter layering” is the default setting for multiple filters in the simplified Study Inspector mode. If you’d like to add filters in an alternate fashion e.g. you want to filter to included studies or those with a specific tag, explore how to use the Advanced Study Inspector mode.
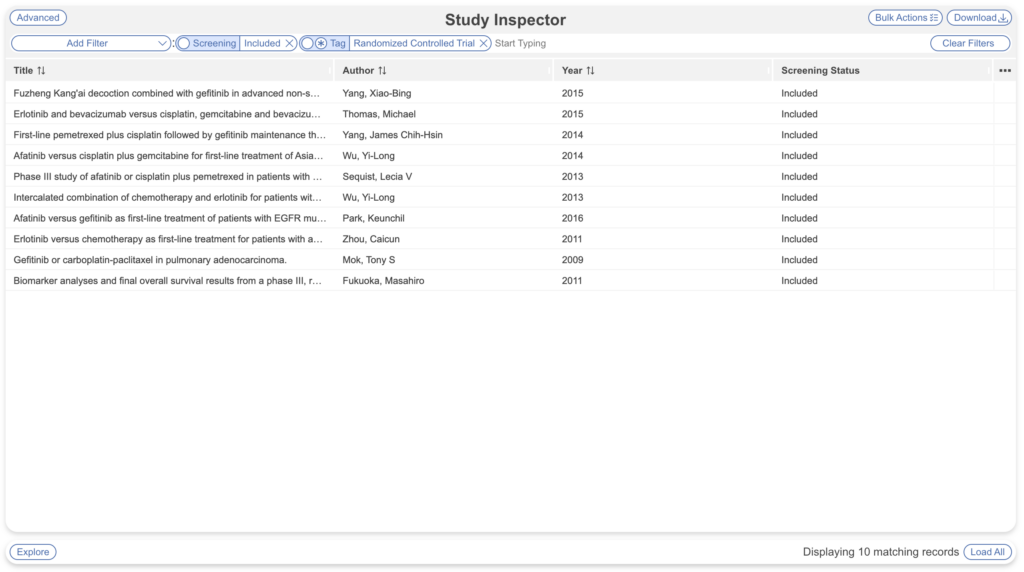
In addition, you can negate filters by selecting the circle icon to the left of the added filter. The circle will then display a “-” symbol and the filter will turn red to indicate present records are negated. In the below example, the filter is showing records that do not contain the word “randomized” in their Title/Abstract.
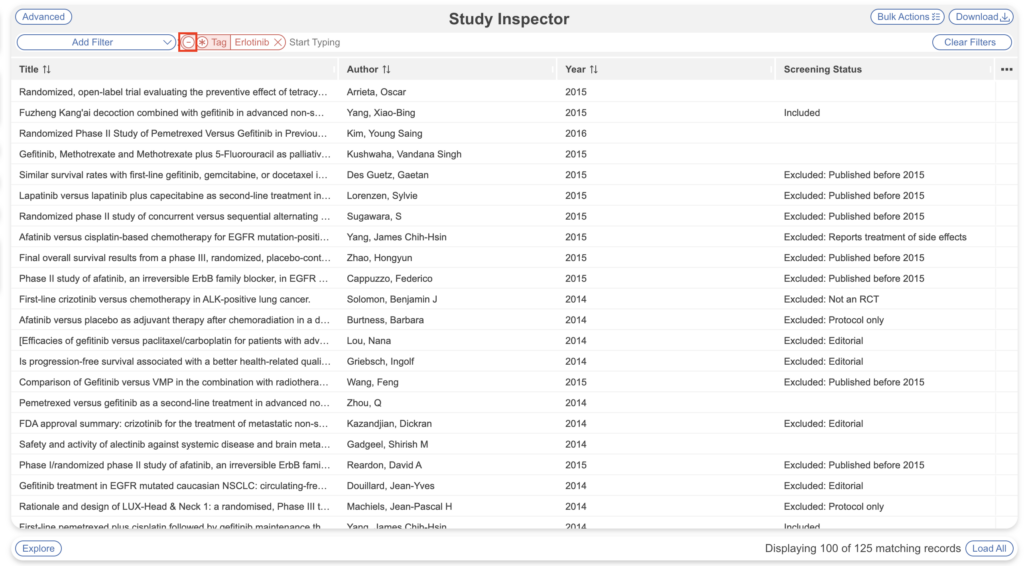
For Tag filters in particular, by default you’ll see all records with that tag or any child tags below it (this doesn’t apply if the tag has no child tags). To see records that have that tag only select the star to the left of the filter (red box):
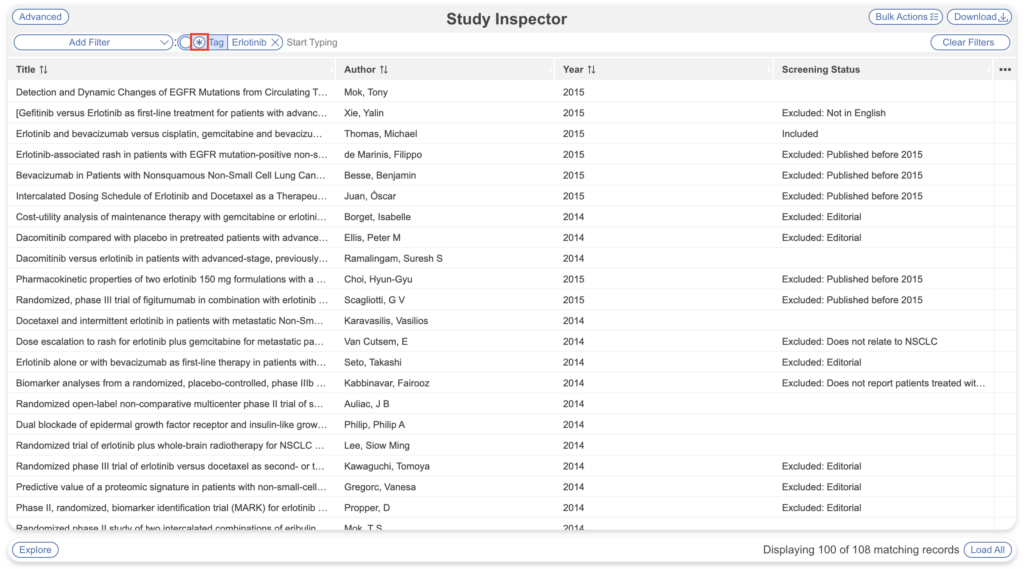
Completing Actions on Individual Studies in Inspector #
1. Opening the Study Modal #
Once you have filtered to the list of studies of interest, you can screen, tag, or extract by clicking on the study in question; this opens the Study Modal. The modal opens to the module that was selected as the preset; so, if you opened the Screening Study Inspector, for instance, you will be able to screen the study in question.
2. Completing Actions #
The modal enables you to Screen, Tag, MA Extract, Critically Appraise the study that you have opened. In the modal, the actions are completed in the same way they are completed in the sequential screen/tag/MA extract/critical appraisal modes.
When opening up a study, you’ll recognise the format for the left-hand abstract or full text as it mirrors the format shown in the sequential modules (Screening, Tagging etc.); you can view Abstract, Full Text, Supplements and Related Reports. The right-hand panel (red box below) differs as it includes and allows you toggle between modules of interest to view decisions and make edits.
- AB = Abstract Screening module
- FT = Full Text Screening module (note: these are only separated out in Two-Pass mode, if your nest is configured for Standard it will say “Screen”)
- Tag = Tagging module
- MA Extract = MA Extraction module
- Appraisal = Critical Appraisal module
(MA Extract and Appraisal are optional modules and will only be shown when turned on)
Selecting between these tabs alters the right-hand panel and tabs accordingly. You can click the arrow keys to the left and right of the modal (blue box) to move up and down the list of studies available in Study Inspector.
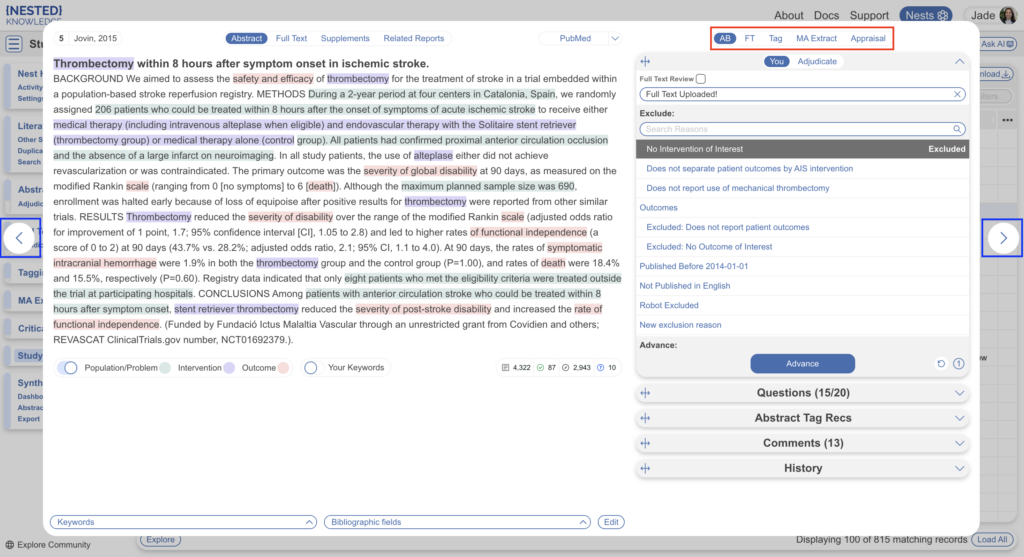
2a. Screening in Study Inspector #
In Dual Screening modes, to view/make/edit your own decision select “You”, to view/make/edit an adjudicated decision, select “Adjudicate” (red box). Regardless of Screening mode, if a study is excluded it will be bolded in grey, if advanced/included the dark blue button will be replaced by “Advanced” or “Included”, if unscreened, no exclusion reason will be selected and the Advance/Include button will be active. In the below example, the record has been “Excluded: No Intervention of interest” (blue box).
To change the screening decision to another exclusion reason, simply select another reason. To advance/include select the Advance/Include button. To unscreen, select the undo arrow (pink box). The number of screening decisions associated with a record is displayed to the right of this button, 0 = no screening decisions, 1 = one screening decision and so on.
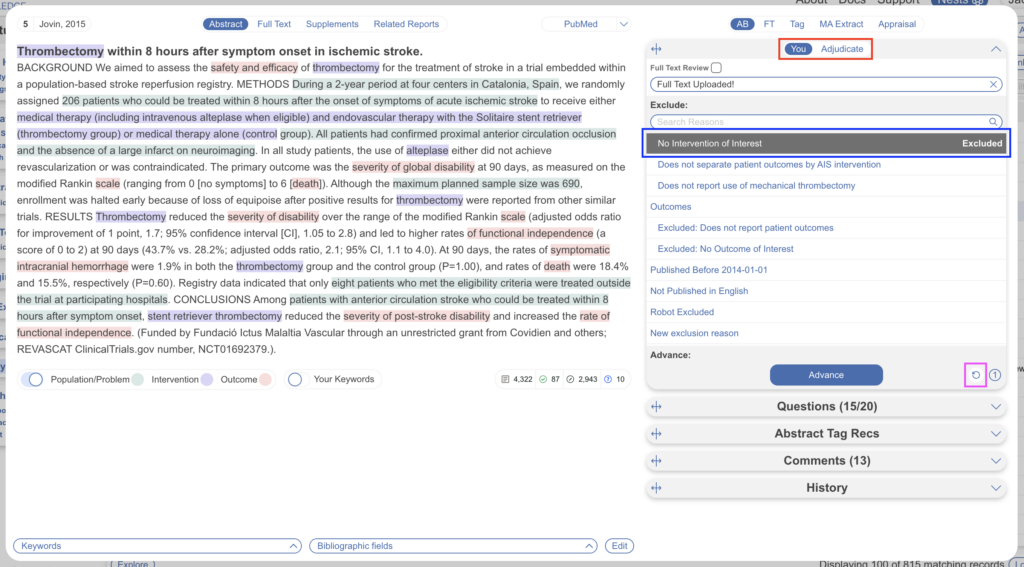
In “Adjudicate” mode (red box), adjudicators will be able to see reviewer screening decisions (blue box) and choose to “use” one of their decisions or select their own. Only admins are able to view their own decisions as well as make adjudication decisions, users will only be able to view their own decisions.
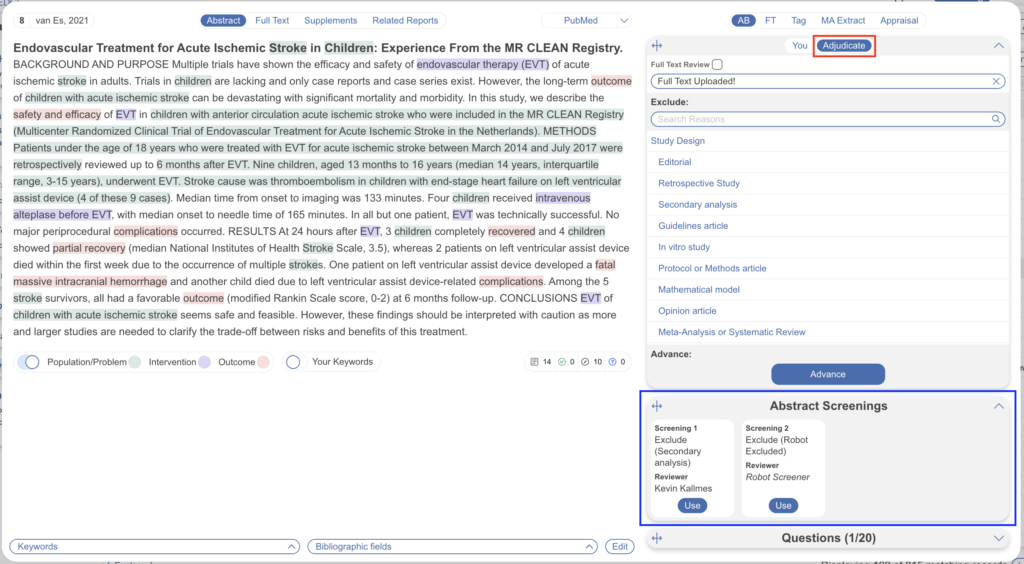
3. Marking Modules Complete/Incomplete for Individual Records #
Marking a module “Complete” removes it from the queue in the corresponding module and marking a module “Incomplete” puts the record back into the queue in the corresponding module. Regardless of module status, records are always editable in Study Inspector. This is specific to the Tagging, Extraction and Critical Appraisal modules.
To do this, you can filter to a group of studies and use Bulk Actions (above) and you can also do this within individual studies. Under each menu, open the “History” tab, select Module Status Dropdown and select Complete or Incomplete.
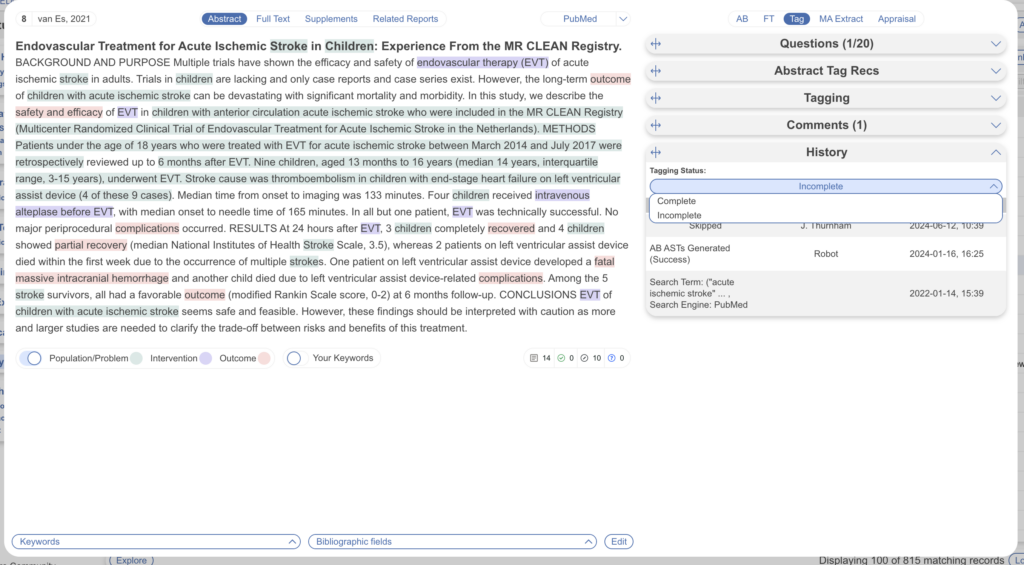
4. Edit Bibliographic Information #
To edit the bibliographic information associated with a study, find it in Inspector. In the Abstract view, select the “Edit” button next to the Bibliographic Fields. In the modal that pops up, edit any of the Bibliographic Fields.
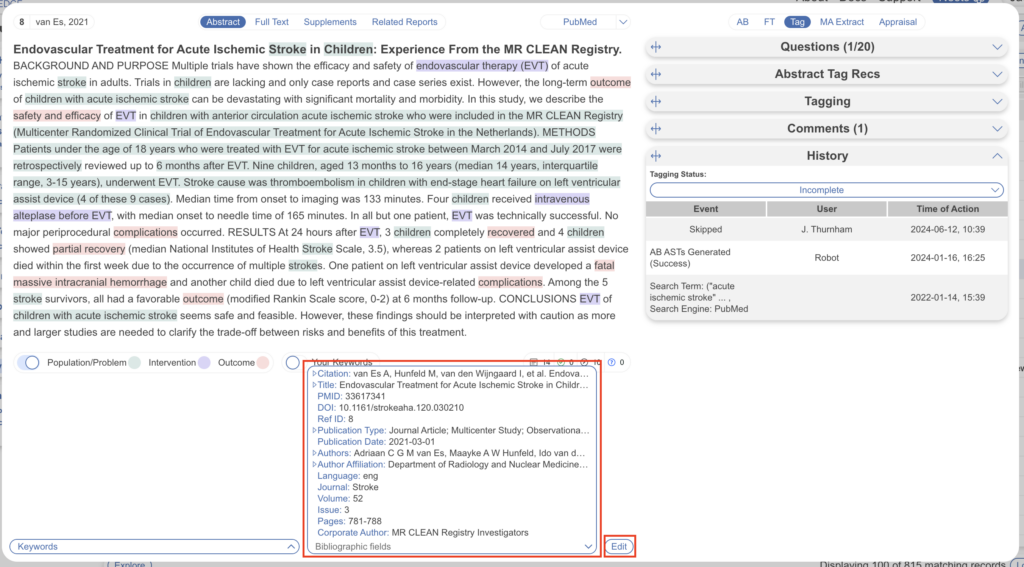
5. Using Nested Knowledge’s Reference ID (Ref ID) #
Nested Knowledge automatically generates a Ref ID for every record that can be used for filtering, bulk actions, and allocation. See details here.
6. Download Individual Study PDFs #
When viewing individual studies, either in Study Inspector or in the module queues, you can download the individual annotated pdf by selecting the three dots and clicking Download (below in red).
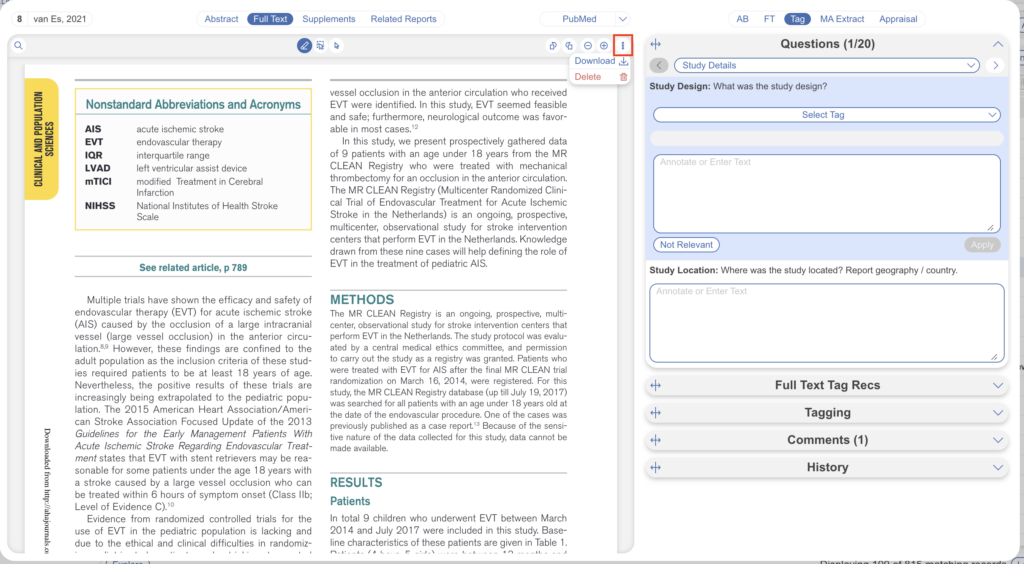
The annotated pdf will display tags applied:
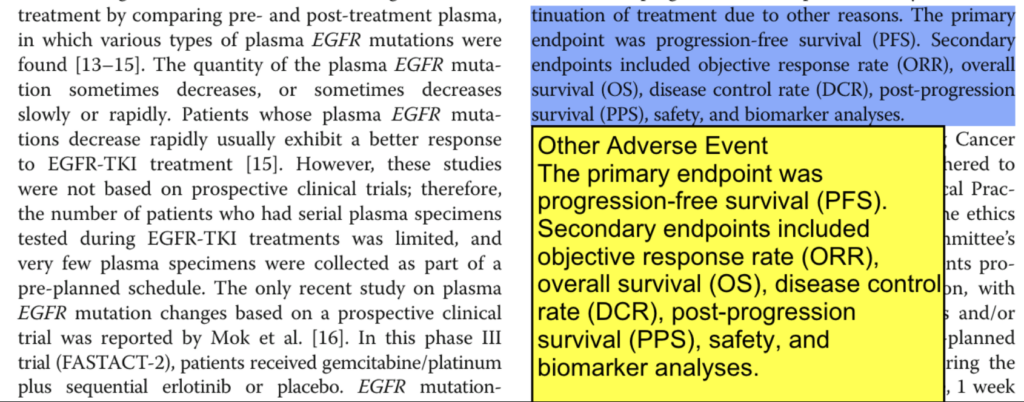
Adjusting the Columns in Inspector #
By default, you’re shown Title, Author, Year and Final Screening Status as columns in Inspector (red). These columns are always included in Downloads from Inspector. You can select the columns that you want to view in Inspector by clicking on the three dots to the far right of the Inspector header row (blue). Any columns you select will be added to the Inspector view and, if you wish to Download data, these columns are also added to the spreadsheet.
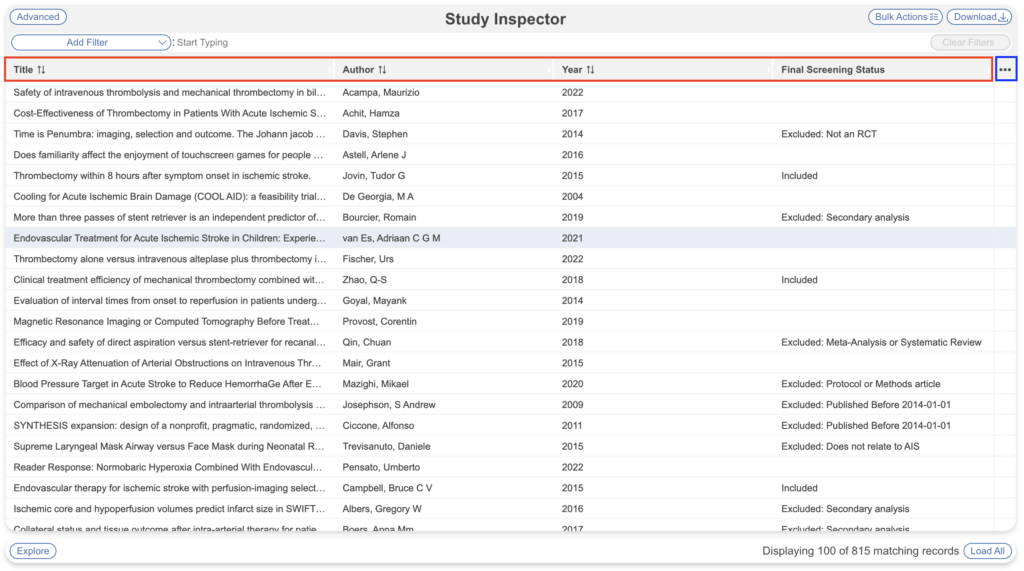
Click on any of the following to add them as columns in Inspector:
- Title
- Author
- Abstract
- Publication Year
- Journal
- Volume
- Issue
- Pages
- Publication Type (if available in the bibliographic data)
- Time of Retrieval: This refers to the date the record was imported into the nest.
- Final Screening Status
- If Dual mode is turned on you will see the following filters:
- Your Screening Status: This refers to the screening decision you made for the record
- Screening Adjudicated By: The user’s name that adjudicated the record is displayed
- Reviewer Screened By: The users’ names that reviewed the record are displayed
- If Dual Two Pass mode is turned on, you will see the following filters:
- Your Full Text Screening Status: This refers to the FT screening decision you made for the record
- Abstract Screening Status: This refers to the final abstract screening decision made for the record
- Your Abstract Screening Status: This refers to the abstract screening decision you made for the record
- FT Screening Adjudicated By: The user’s name that adjudicated the record after FT screening is displayed
- Reviewer FT Screened By: The users’ names that reviewed the record at the FT level are displayed
- AB Screening Adjudicated By: The user’s name that adjudicated the record after Abstract screening is displayed
- Reviewer AB Screened By: The users’ names that reviewed the record at the abstract level are displayed
- Tagging Status: This refers to Complete or Incomplete module status
- Meta-Analytical Extraction Status: This refers to Complete or Incomplete module status
- Critical Appraisal Status: This refers to Complete or Incomplete module status
- Advancement/Inclusion Probability: If turned on, this refers to the calculated advancement/inclusion probability for the record
- Applied Tags: this displays a list of all applied tags in each study.
- DOI
- PubMed ID
- Embase ID
- External ID
- NCT ID
- Ref ID: This refers to the number in which the record was imported into the nest (where 1 was the first)
- Full Text Status: This refers to if and how the Full Text was uploaded
- Author List
- Full Citation: All citations or references in Nested Knowledge are presented in (JAMA format).
- Related Report Family: If the record is part of a related report family, the name will be displayed
- Tags: Choose from the list of tags in your hierarchy, then choose if you’d like to view Tag Name, its Contents or both in the Inspector column.
- Publication Date
Check and uncheck columns to add and remove them from the Inspector display, you may also reorder columns via drag and drop of the below pills:
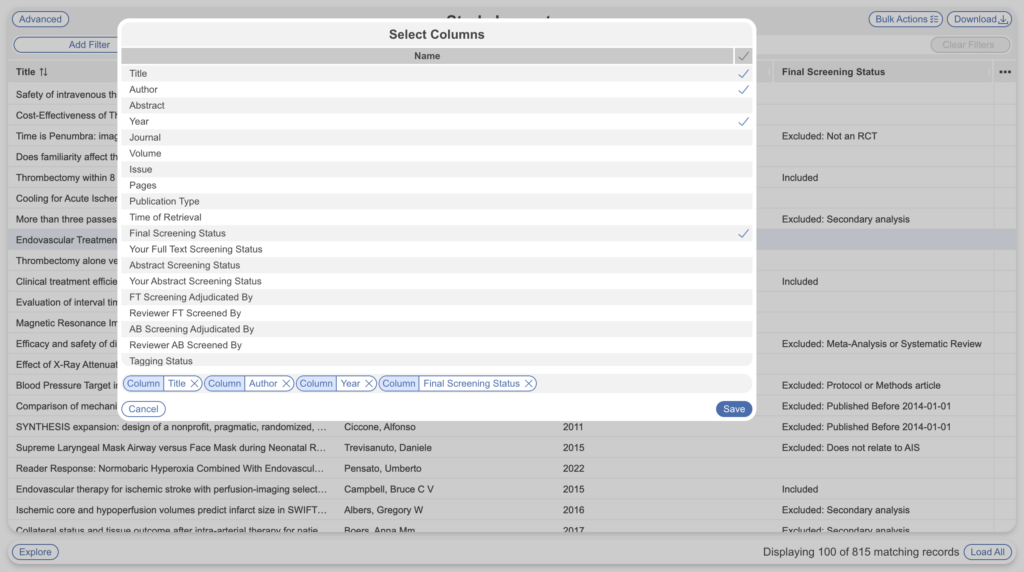
Saved Views in Inspector #
After adding specific filters and columns, you may wish to add this as a “Saved View” to quickly access the same combination of filters and column viewing without applying them all individually again.
To do this, first add your desired filters and columns. Then navigate to “Saved Views” in the top right, at the end of the filter bar, give the current view a name and hit “Save”.
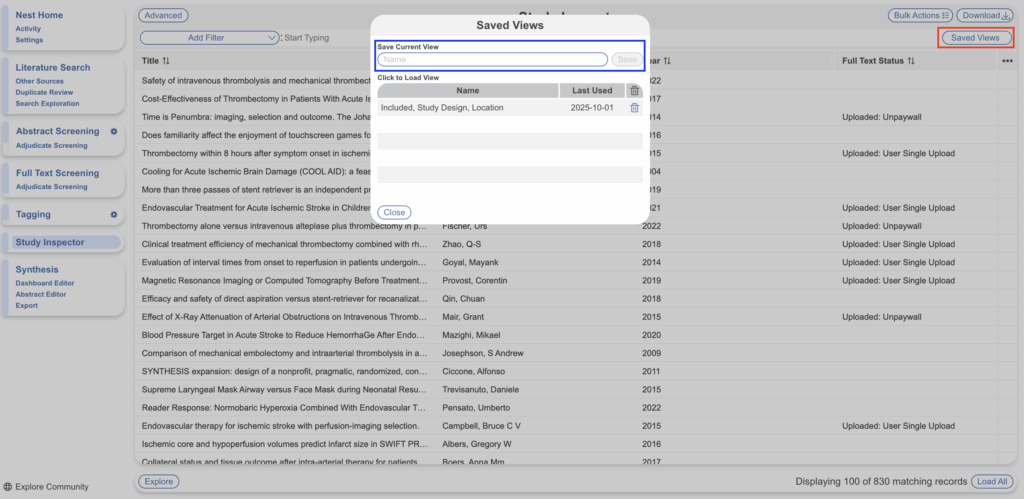
When you wish to return to the saved view, simply click back into “Saved Views” and select the name to load the view.
Quick Guide: Download and Bulk Actions #
Inspector is the location for two very important activities: Downloading/exporting and completing Bulk Actions.
Download from Inspector #
Download enables you to download content from your nest–either for all studies, or for a specific set of studies you filter to. For full instructions, see here.
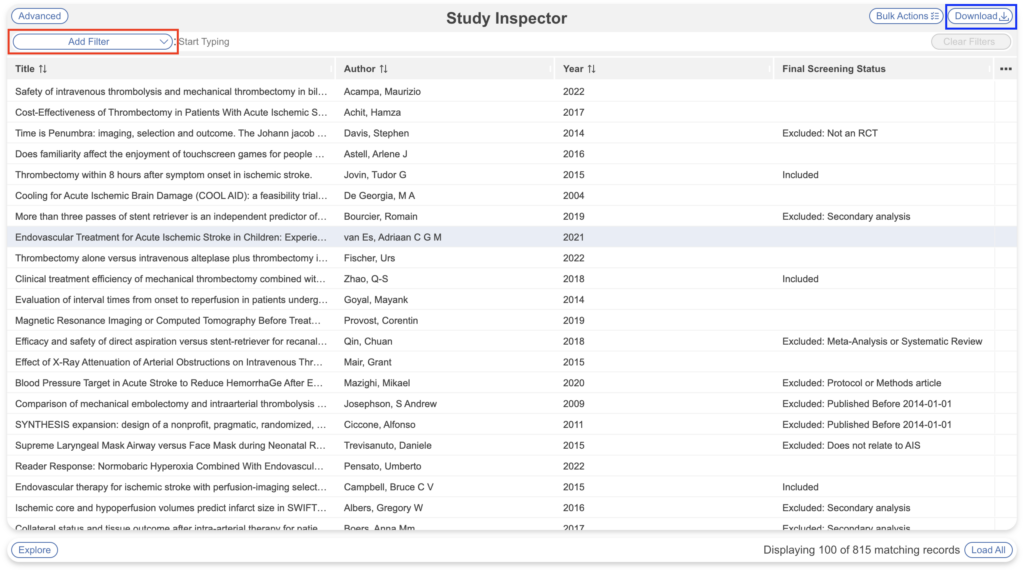
Quick Guide:
- First, apply all filters to determine which records will be exported (red above).
- Then, make sure that you have the Columns in Inspector you want exported. The Inspector columns will all be exported into any .xlsx output!
- Only once filters and columns are ready, Click Download in the upper right (blue above).
- Select the content that you want exported (e.g. to get metadata, click Studies. to get tags, click Tags).
- If relevant, provide any other details (e.g. if you want a RIS file for Studies instead of a .xlsx, or whether you want Tables to export for Tags).
- Click “Download” within the modal. Your file should appear in your local Downloads!
Bulk Actions #
Bulk Actions allow you to complete certain steps (changing screening status, uploading full texts, editing module status, etc.) on studies; for full instructions, see here.
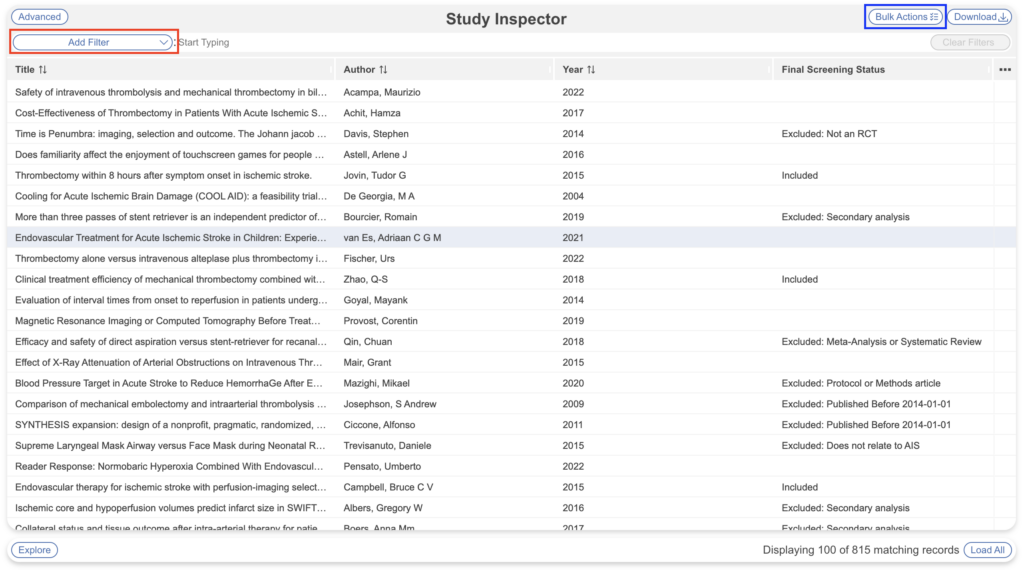
Quick Guide:
- First, apply all filters that narrow in on the studies you want to complete an action on! If you ‘bulk act’ before filtering, you will execute the action on a wider range of studies than intended.
- Then, click Bulk Actions in the upper right.
- Select your Bulk Action of interest – e.g., if you want to bulk-alter Screening Decisions, select “Update Screening”.
- If Updating Screening, Tags, Module Status, or importing Full Texts, follow the instructions in the modal. For example, if altering a Screening Decision, you may need to select “Full Text Screening” and “Final Decisions” if you are in Dual, Two-pass mode.
- Complete the bulk action and wait for the job to complete. Optionally, you can click out of the progress modal; the job will continue in the background.
Explore from Inspector #
If you have questions about the contents across your included records, you can use Explore from Inspector, where the RoboPICO, Topic Modeling, and Keyword frequency can be applied to any subset of studies from your nest. To do this, select “Explore”.
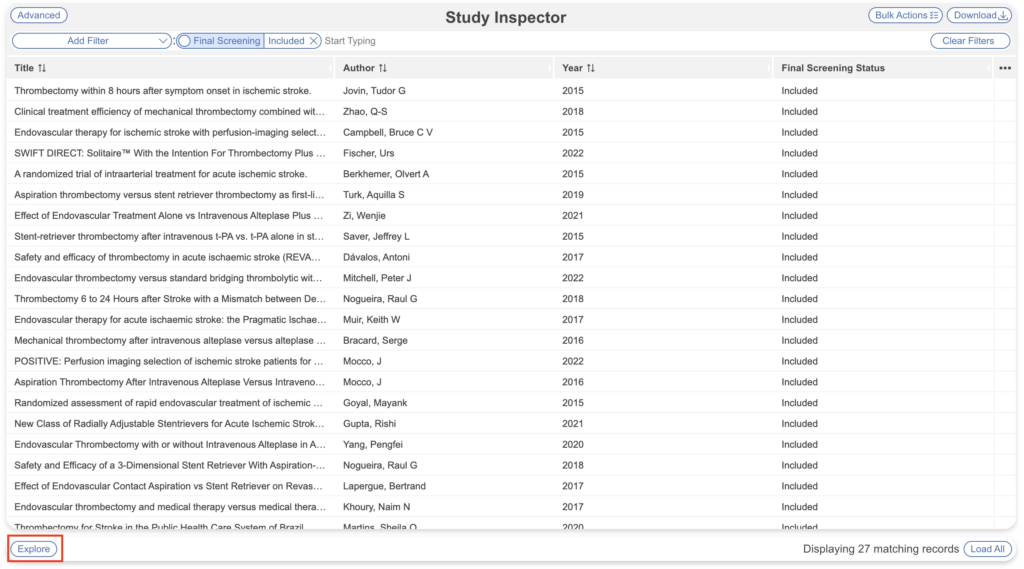
This displays the same outputs as Search Exploration giving you a snapshot of PICOs, Study Type, Study Location, Study Size, Topics, Acronyms, and Keywords. It does not include Abstracts (since you can view them in the individual studies themselves), but includes an additional snapshot of the frequency of records over a range of publication dates: