This page describes how to collaborate with other users on AutoLit or Synthesis. In general, we recommend granting Organizational access, as it simplifies access management across large groups of people. Access may be granted to individual users for smaller projects or for one-time access.
Please note, collaboration is not available to free tier users; any organization or user added to your nest must have a license or be actively piloting.
Organizational Access and Ownership of a Nest #
How Organizational Ownership works #
Only one Organization can own a nest. Nests created by Organization members are automatically “owned” by that Organization, or Organizational Ownership can be given by the Nest Owner. If an Organization owns a nest, any Organizational Owner or Admin are automatically made Admins on the nest, and the nest is listed on the Organization Management page.
By owning the nest, the Organization automatically has its Organizational Templates populated into the nest. The nest’s hierarchy will also be available to be added and/or edited to become a Hierarchy Template. Learn more here.
Organization vs. Nest Access #
Adding an organization to a nest in the Settings page automatically gives access to that nest to all members of the organization. For each member, the nest access level is the same as their organization access level (see Organization –> Manage Users). In other words, if you are an admin in the organization, you will automatically become a nest admin for any nest the organization owns. This cannot be individually toggled in each nest in the direction of demoting an admin to a user, however, you may upgrade an organization user to an admin within a specific nest. See below for further instructions on adding individual users to a nest and assigning their access level/role.
For more information on managing organizations, see the Organization Management page.
Adding your Organization to a Nest: AutoLit #
To add an organization to a nest (AutoLit or Synthesis), you must be either 1. the individual nest owner or 2. an admin of the nest (only these user types have access to nest settings):
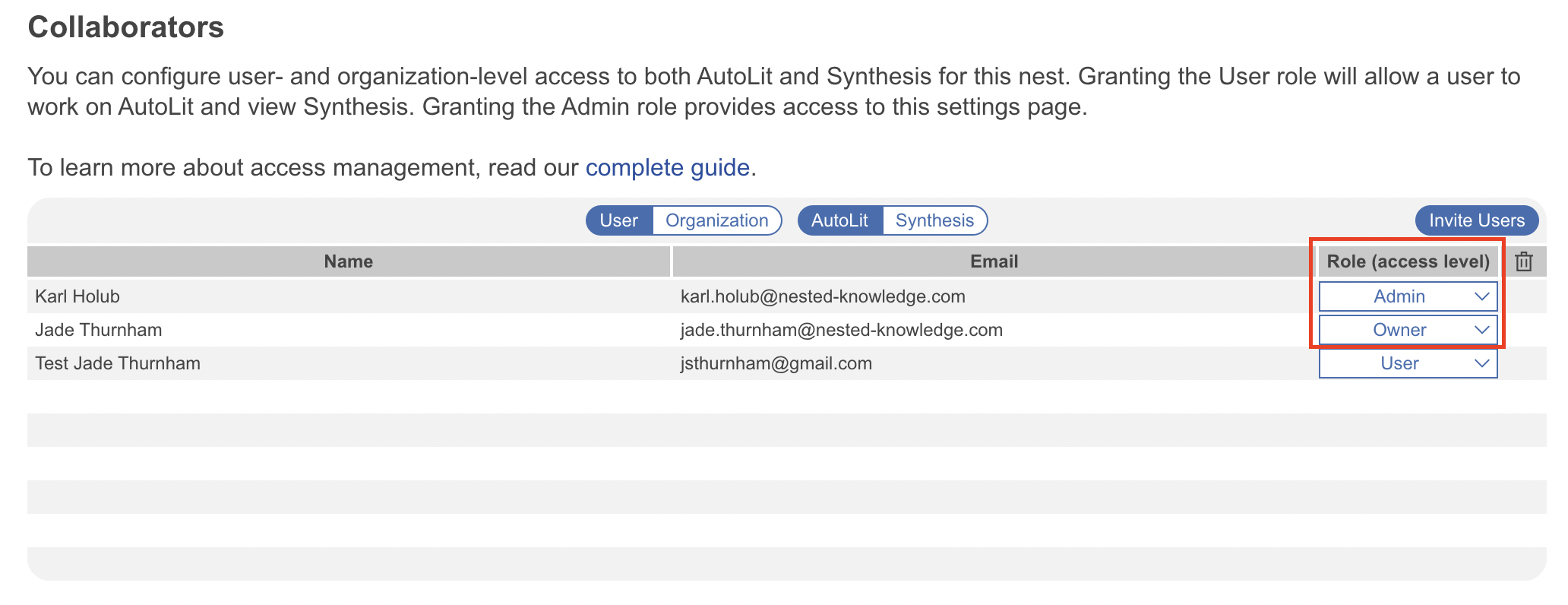
After navigating to nest settings, toggle “Organization” and “AutoLit.” Click “Add organization” to open the dropdown list of organizations you are a member of. Select your organization– if you do not see any results in the dropdown, visit Manage Organizations to ensure you have accepted your organization invite or contact your organization admin to ensure they have invited you to the organization. Once selected, the organization will be added to the Collaborators list.
By default, the “Nest Owner” dropdown will be blank. This is because multiple organizations may be added to, and therefore access, a singular nest, but only one may the be nest owner. To assign your organization as nest owner, click the drop down and select “Owner.” This provides automatic access to both AutoLit and Synthesis of the nest.
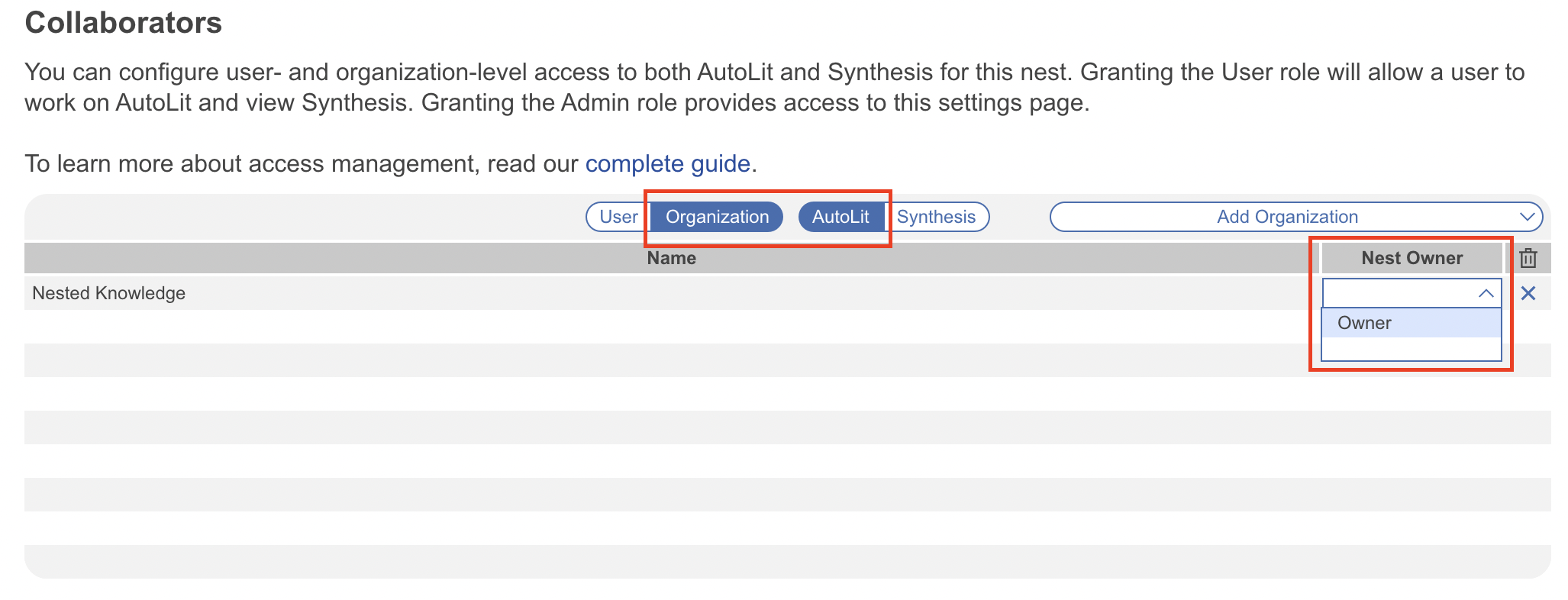
Now your organization has been granted ownership of the nest on the AutoLit side, its members may contribute to all parts of the internal workflow. It will also now be listed under “Nests” within your Organization Management page.
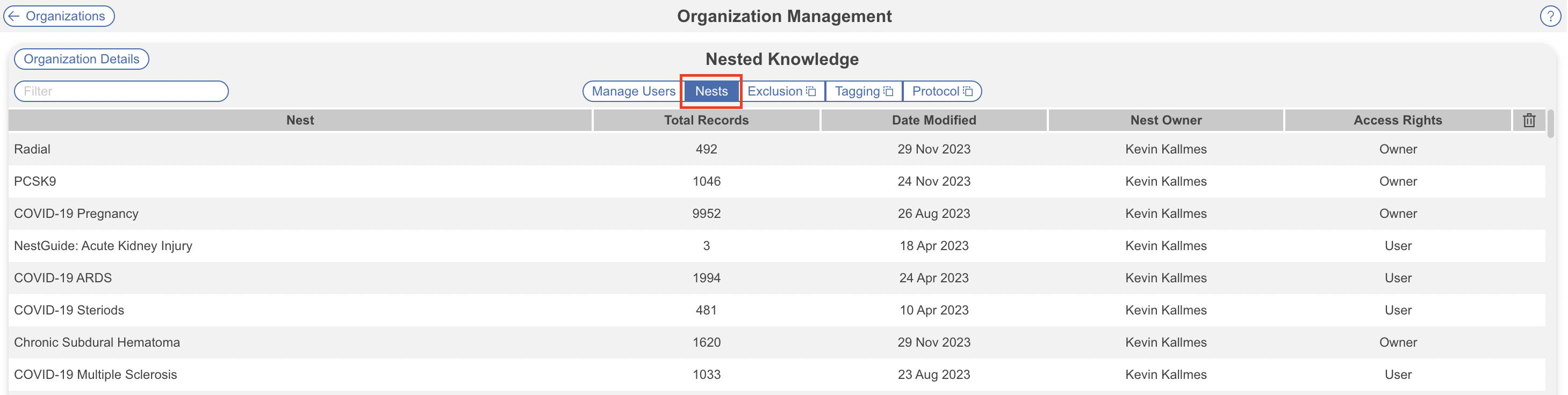
To add an organization to strictly the Synthesis side of the nest, see below.
Adding your Organization to a Nest: Synthesis #
After navigating to nest settings, toggle “Organization” and “Synthesis” instead of AutoLit. If your nest is public, you will receive a warning, meaning anyone can access your nest’s Synthesis and there is no need to add an organization to view it. Alternatively, if you prefer your nest to be private, this can be toggled in Settings.
Next, “Add Organization.” The key difference here to AutoLit access is, since Synthesis access is restricted to viewing and sharing the outputs, there is no access level to be toggled. Any organization(s) added to Synthesis will not be able to see or edit any parts of AutoLit in the nest.
For more information on adding organizations to a nest, see the Add Organizations section.
Adding Collaborator Organizations to a Nest #
Currently you cannot add an organization to a nest unless you, the user, are a part of that organization. If you wish to grant access to an external organization within nests of your choice, you can create a collaboration between your organizations. Learn more on how to add collaboration organizations to your nests.
Adding Individual Users #
If you wish to add individually subscribed users that are not part of your organization, you may do so in the same section of nest settings. First, toggle “User” and, depending on whether you’re giving access to AutoLit or Synthesis, toggle “AutoLit” or “Synthesis.”
Click “Invite Users” which will open a modal:
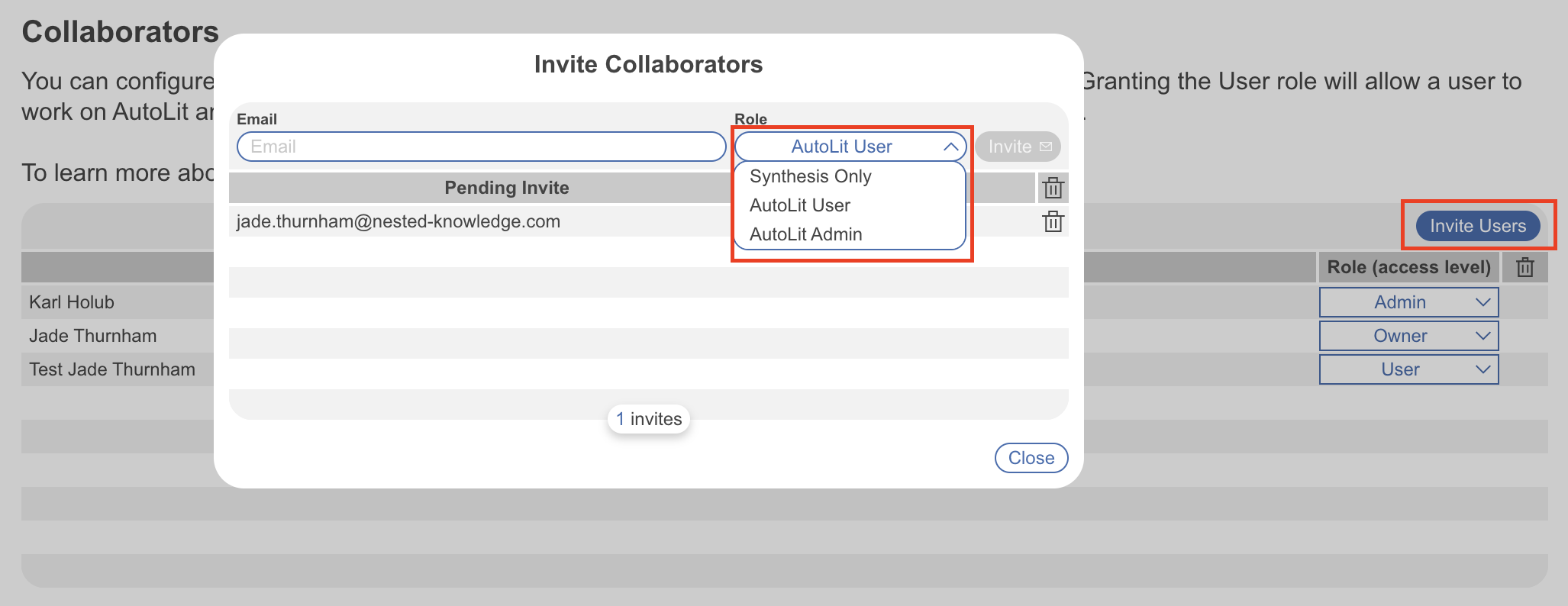
Type in the user’s email, select their access level and click invite. You may input multiple emails to invite multiple users at once at the same role level. This will send them an email to accept the invite, they will also be prompted to create an account, subscribe or join an existing organization to continue. Once an account is created, they can also access pending invites on the Organizations page. You can always change the individual user’s access level later. Their name and email will appear in the Collaborators list once they have accepted the invite.
Note: individual users added with AutoLit access must have a subscription, while those added with Synthesis Only access (provided the nest is public) are not required to have a subscription.
Individual Access Privileges: Admin vs. User #
If you are the Owner of a nest, you can identify a different collaborator as Owner, but this will irrevocably revert you to an Admin!
Admins can perform any function in the Admin tab:
- Add other Users,
- Add Organizations;
- Configure Settings,
The only settings Admins cannot alter are Deleting a Nest, which is reserved for only the Owner, and assigning Nest Ownership, which is similarly reserved for the Owner.
Users can perform any Nest function (that is, any function in a Nest that is not housed on the Admin Settings page). Users cannot access this page, and cannot use any of the functions described in this page below or more generally in Settings.
