Bibliographic files such as RIS files are generated to load studies from search databases other than PubMed, EuropePMC, ClinicalTrials.gov & DOAJ into NK. After performing a search on SCOPUS, Web of Science, Embase, etc. there is an option to export the search as a RIS (or nBIB) file. It must be exported as an RIS or nBIB file because that is the format needed for NK to read it correctly.
Make sure you export all the studies in the search. Specific tips on search databases are below.
Generating a RIS File #
Embase #
- Export all studies as Format: RIS and Field: “Citation”
Scopus #
- Leave all preselected items on “Citation Format” alone
- Export as “RIS Format”
ClinicalTrials.gov #
- ClinicalTrials.gov offers XML and JSON formats and not RIS format for downloading files, which currently are not supported in the NK software.
- Alternatively, you may want to check out our API with ClinicalTrials.gov, and perform an automatic search within the software.
Other Search Engine #
- Follow the steps in any Search Engine that supports RIS Export
- When in doubt, select the file type that is ‘for Reference Managers’ or similar
Upload RIS File #
- Log into the specific nest on NK. Go to Literature Search.
- From the Literature Search page, select “Add Search”
- In the modal that appears, select “File Import”

- If your RIS File resulted from a search on an index, enter the full query you used and identify the Search Engine/Index in the drop-down. If not, you may add a title into the query box instead.
- If the Search Engine of interest is not present, select “Other”. A text box will appear below this menu; enter the search engine name there.
- Enter the date of your search
Why do you need to add this information?
We use the Query, Search Engine, and Date as part of the record-keeping on where the records you screened came from. You will be able to access this information in the “History” tab on any study, and it also impacts your PRISMA Chart.
- When done, click “Add” in the bottom right of the modal.
Format for RIS file #
If the RIS file does not load any of the studies, check to make sure the RIS file is formatted correctly. Change the file to a .txt file and look at the format. It should be in the format below; if not, edit the file before uploading or contact support.
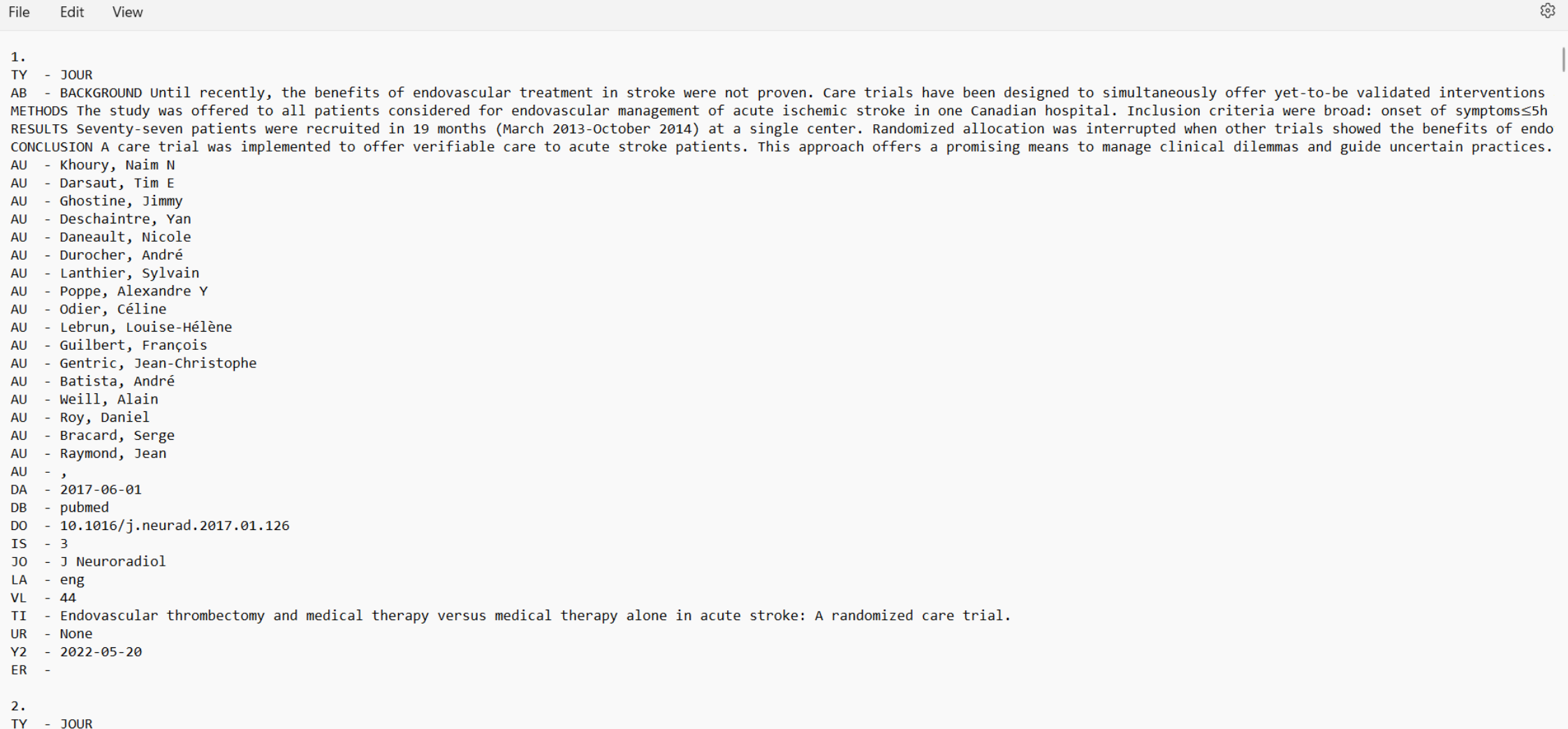
Updating the search #
There is no automatic updating of RIS import. To update your RIS file, we recommend that you do not delete or alter your past import; add an entirely new search term and file; our system will automatically de-duplicate the imported results.
Deleting a Search #
- In the Literature Search page, find the line representing your RIS Import by identifying its Term/Query, Search Engine, and/or Date.
- In the far right column, click the red trash can icon.
- A warning will appear; if you are certain that you want to delete all records from your RIS Import, and any history of its presence in the nest, click “Proceed.”
Deletion Warning:
If you delete a search or a RIS file, it will remove all studies and associated screening, tagging, and extraction data from the nest. If a study is found in two different searches and you only delete one search, that study will not be deleted from the nest. The deletion of a search cannot be reversed!
Using NBIB Files instead of RIS Files #
Where available, NBIB files can be exported from your database of interest and uploaded into the Literature Search module.
The most commonly used platform that offers NBIB export is PubMed, available from its main search page.
Downloading an NBIB File from PubMed #
First, run your search on PubMed.
Then, in the “Send To:” menu at the top of the search results page (see image), select Send To: Citation Manager.
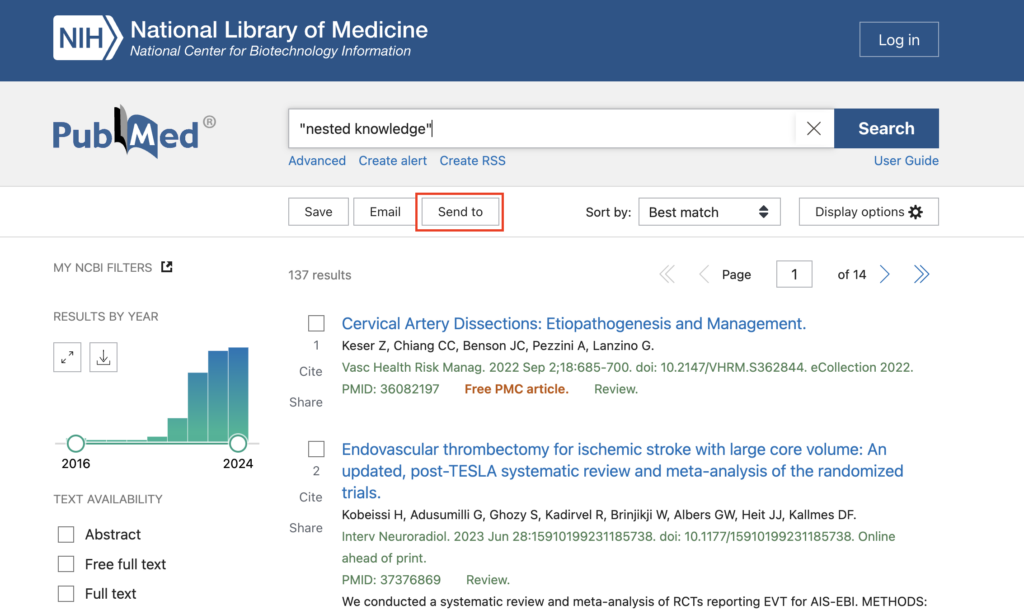
Next, select the records you want to export. The “Send To:” menu automatically selects “all results on this page,” so if you want to export all search results, ensure that you select “all results”!
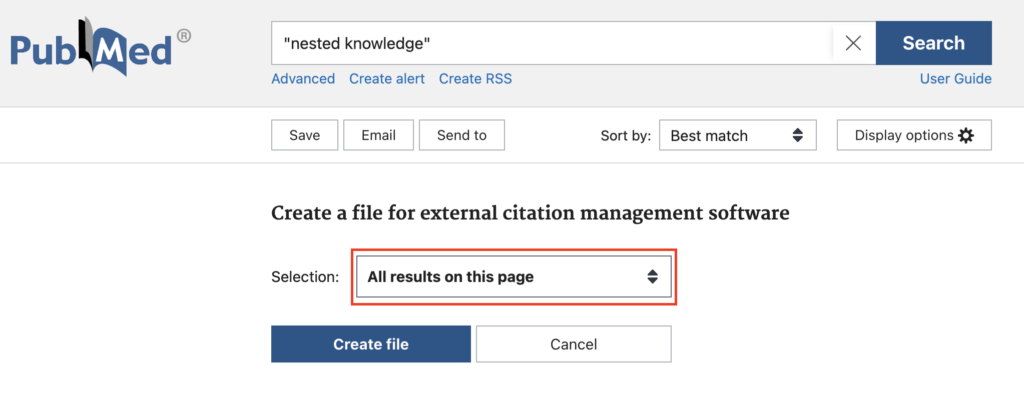
Click Create file.
Your web browser will prompt you to save the file on your computer. Import this saved file into your citation management program, and then proceed to uploading your file into your nest.
Uploading, Updating, and Deleting NBIB Files #
The steps to upload (and delete) an NBIB file are the same as those for a RIS file (above).
Similarly, there is no automatic updating of NBIB files. In order to update an NBIB file, you must rerun and re-import the NBIB file from the database.
Spreadsheet-based Upload of Studies #
You can also bulk upload studies via a spreadsheet. For basic import, at minimum there must be a column for DOI and/or PMID/PubMed ID. Depending on the format of your spreadsheet, there are two pathways of import. For video instructions, go to t=34 seconds here:
Using DOI or PubMed ID, with automatically sourced bibliographic data: #
If your spreadsheet contains only DOI and/or PMID/PubMed ID, records and bibliographic data are imported from PubMed and CrossRef. While this generation of bibliographic data is accurate, there may be gaps. Method 2 ensures import of all desired data from an existing spreadsheet.
e.g.
Custom Bibliographic Fields in Spreadsheets: #
If your spreadsheet contains columns for DOI, PMID/PubMed ID plus other additional columns, i.e. Title, Year, First Author (you may also name this column “Authors), Publication Type (or ‘PT’), or other bibliographic fields, records are imported based on the exact spreadsheet data provided. These other columns should be titled with the name of the bibliographic field, and the cells should contain the record-by-record bibliographic information. For example, under “Publication Type”, the cells may say “Review,” “Clinical Trial,” and other publication types.
While this means any missing data within the spreadsheet will not be retrieved via PubMed/CrossRef, this method ensures more accurate imports of existing projects with the data of interest.
e.g.
You may download the above template for reference when attempting to upload your file. Once your spreadsheet is formatted for your chosen method of import, go to File Import and select your spreadsheet under Import Search. Then click Add to add the studies to your nest.
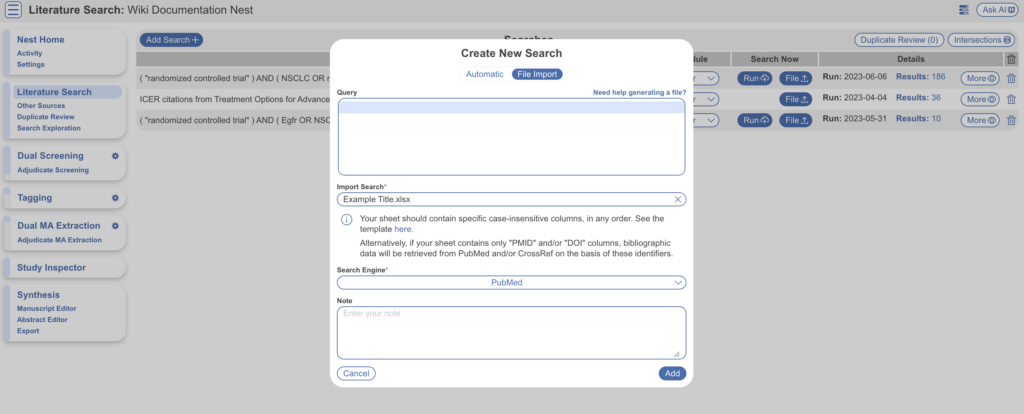
This search will be added to the top of existing searches as below:

In summary, in addition to Automatic Searches, you can upload search files via RIS, NBIB and a spreadsheet.
