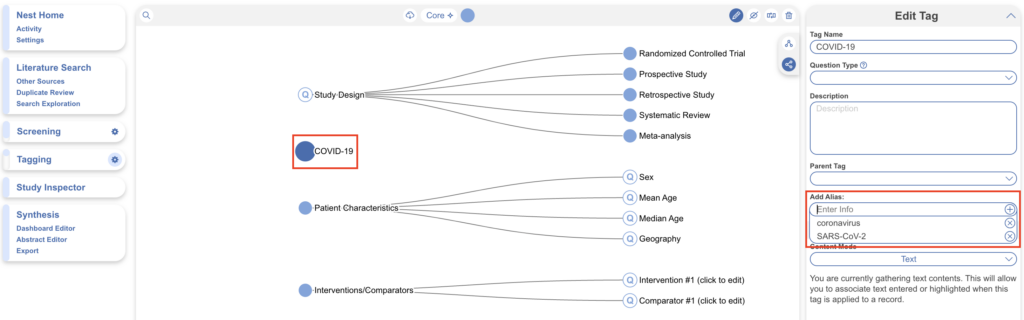Standard Tag Recommendations #
Nested Knowledge automatically generates Standard Tag Recommendations for every included study. These are available for Full Texts (by default) but you may also turn on Abstract Tag Recommendations in Settings.

Tag recommendations are displayed in the tab below Questions on the right-hand side (red). In Full Text view, it’s titled “Full Text Tag Recs” (always displayed); in Abstract view, it’s titled “Abstract Tag Recs” (off by default, must be toggled on in Nest Settings).
Standard Tag Recs: Keyword Search #
Once you have uploaded the Full Text, standard tag recommendations will become available. To view them in either the Abstract or Full Text views, the Questions tab (red) and the Tag Recs tab (blue) must both be open, and a question must be selected (light blue background) for recommendations to be displayed (orange). Select the recommendations to be taken to the corresponding area of the text (orange) where you may accept or reject the recommendation before applying the tag.
Standard Tag Recs perform an automatic search by exact keyword look up across the whole full text or abstract. Learn more about Standard Tag Recs.
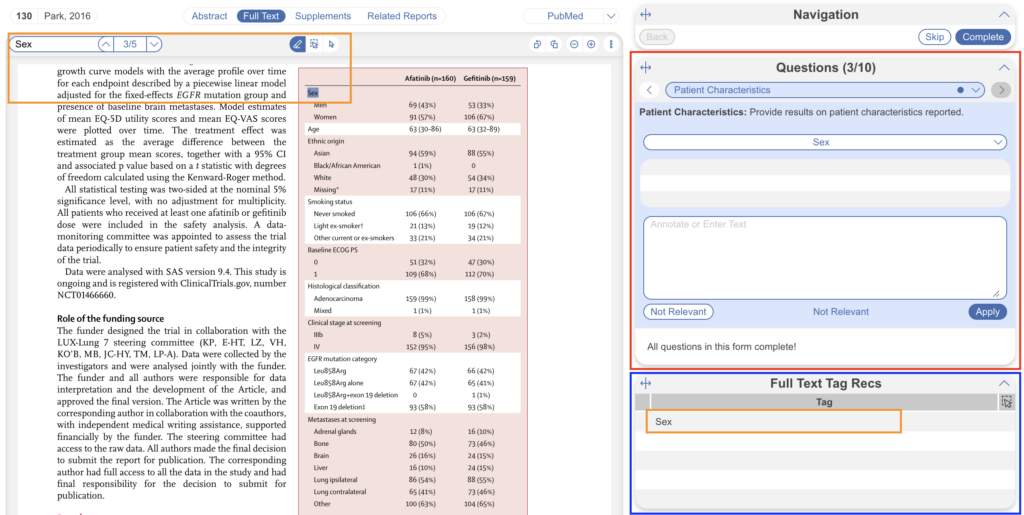
To view the text that is associated with a given Tag Recommendation, click on the recommendation you’re interested in. This will:
- Auto-jump the PDF to the relevant section,
- Put the tag name in the Search bar in the top left (underlined in red above), which also displays the number of occurrences of your tag,
- Highlight the text portion relevant to the recommended tag (red arrows above).
If you want to see all locations the tag occurs in the full text, you can scroll through and find relevant text contents by clicking the arrows on the Search bar.
When you are ready to apply a Tag Recommendation, all you need to do is:
- Click on it,
- Select the text content of interest (using the techniques outlined below).
Once added, the Tag Recommendation will disappear from the Tag Recommendations list and appear as an applied Tag.
Standard Tag Recs: Abstracts #
Similarly, when standard tag recommendations for abstracts is turned on, any recommendations will be highlighted in blue when clicked on.
Note: it can be useful to toggle off the RoboPICO highlighting and Your Keywords to view the rec.
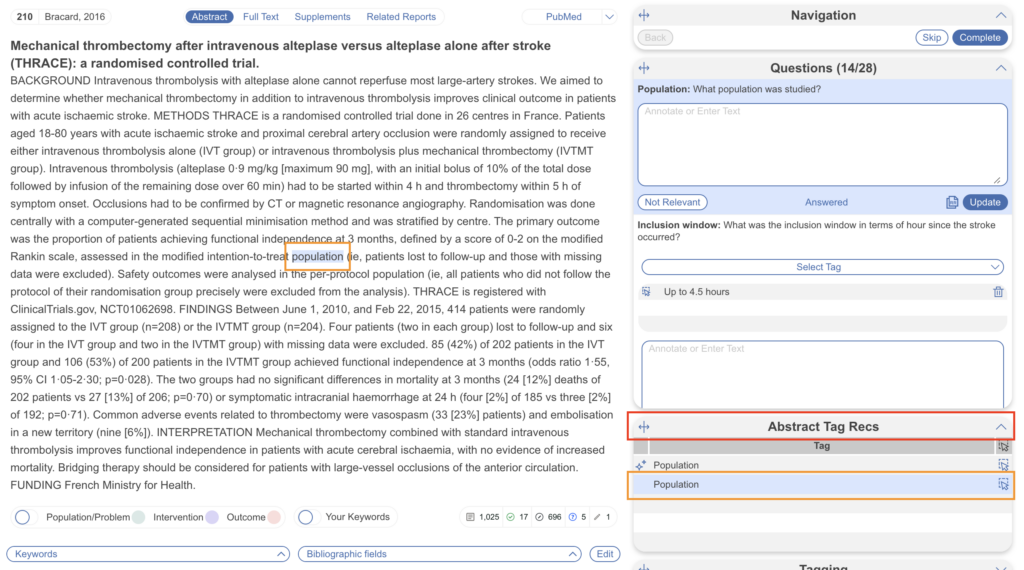
Aliases #
If a tag has an alias and the original tag name does not generate any recommendations, it can be helpful to add aliases to the tag to aid in tag recommendation. To add an alias to a tag, navigate to the tag hierarchy, click on the tag, and add an alias.
In the below example, “coronavirus” and “SARS-CoV-2” were added as an alias to the “Sex” tag. As a result, when “COVID-19” is unavailable, the standard tag recommendations will search the either the abstract or full text for the aliases instead and this will be displayed in the tab.