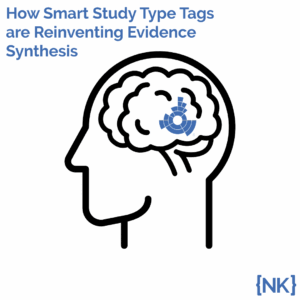
How Smart Study Type Tags Are Reinventing Evidence Synthesis
One of the features of Core Smart Tags is Smart Study Type – this refers to our AI system that automatically categorises the study type
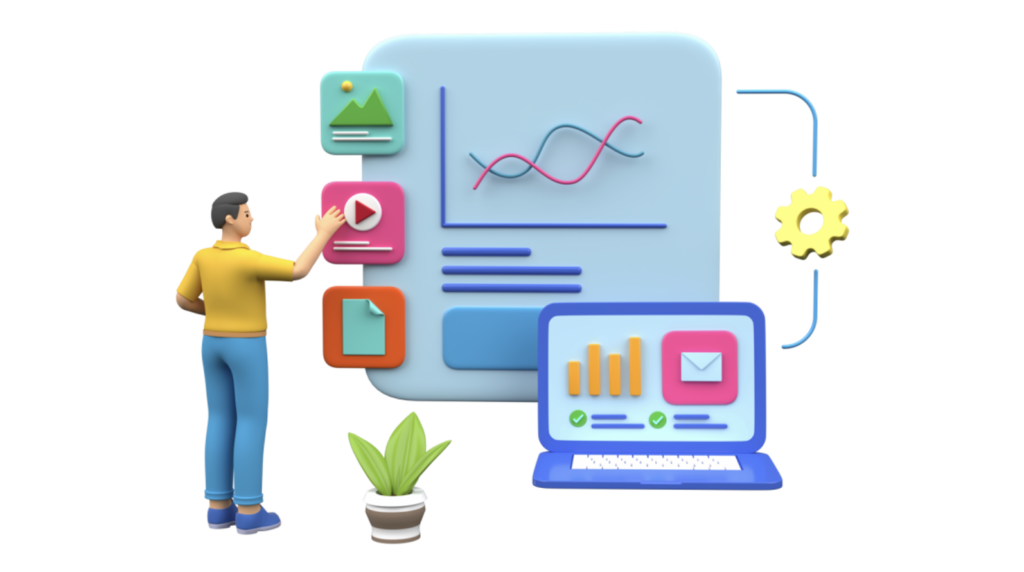
In the ever-evolving landscape of systematic literature review (SLR) software, it is difficult to know which tool is going to best match and improve your current workflows. When considering alternatives, you need to be confident in the ability to seamlessly transition current and ongoing projects into any new solution. While the decision to switch tools should be based on systematic comparisons of features between tools, this blog aims to serve as a guide for any new user of Nested Knowledge on transitioning your SLR workflows from conventional tools into Nested Knowledge’s AutoLit.
At its core, AutoLit adopts a stepwise module format to mirror a typical review workflow: Literature Search, Screening, Tagging/Data Extraction, and Synthesis/Outputs (see full description of each module). This blog starts where many reviews do– with Search and Protocol– and then goes through each module, as well as covering management tools and providing detail on what each module produces. Most notably, you can also find instructions on how to import spreadsheet data at each stage to ensure that any legacy or ongoing project can be brought into Nested Knowledge as you transition into the software.
You can use our rich text editor to draft a protocol; you can also use content from any external protocol, and this will be presented to all team members on the homepage for the nest (project).
Literature Search
The first step of a SLR workflow is to perform a comprehensive search for relevant publications and NK offers a number of ways to seamlessly add records to your nest. Most importantly for legacy projects, we offer flexible import of a diverse range of file types.
You can import your studies into Nested Knowledge via upload of various file types (.ris, .nbib, .csv, .txt, .xls) in the Literature Search module (Add Search, File Import, select file). These files are typically exported from database sites or previous SLR tools.
When importing spreadsheets, one of two formats must be used:
Columns for DOI and/or PubMed ID only
CrossRef will find the rest for you upon upload
Custom columns of your choice
Records are uploaded based on the exact spreadsheet data only, compatible with Ref ID
If necessary later on, you can “Sync Bibliographic Data” for missing data
Upon import, records are automatically de-duplicated by comparing metadata (DOI, PMID, Title, & Abstract) across and between searches. Removed duplicates can be manually reviewed.
If you are starting your search from scratch or want to expand on an existing search strategy, utilize Search Exploration to explore the literature, build your own query and run it on a schedule. RoboPICO, an NLP model, generates key concepts in literature based on your search to support search queries.
Screening
After successful upload of studies into the software, Screening in NK displays the studies to be reviewed one after another by the user(s) with key concept visualization. Selected exclusion reasons are reflected in the PRISMA diagram and can be used to filter studies later on. Included studies move on to Tagging/Data Extraction.
If you already have a spreadsheet of screening decisions for your studies, import them into Nested Knowledge via Settings (Screening, Import, Upload Data).
When importing spreadsheets, to be matched correctly the spreadsheet must contain:
1-3 of the following columns: Title, DOI and/or PubMed ID
Ref ID column can also be used for matching
A column titled Exclusion Reason, where any text will tell the software the record is excluded and no text will indicate the record is included
Optional: you may include a column titled “Full Text Review” to indicate if the screening decision was made using a review of the full text. “True” or “Yes” cell input indicates a full text was reviewed, “False” or “No” or no text or no column indicate a full text was not reviewed.
Utilize Study Inspector to bulk upload full texts available via open access or upload pdfs directly from your device. PDFs will auto-match to studies in the nest using artificial intelligence or via study Ref IDs or External IDs.
Exclusion and Inclusion Reasons
While your Import will automatically create Exclusion reasons, these can be configured, edited, and templated from the Configure Exclusion Reasons page. Inclusion reasons can be configured as tags and applied during Screening.
For any ongoing projects that use Dual Screening modes, Robot Screener replaces and removes one human reviewer’s workload. It trains nest-by-nest on 50 adjudicated screening decisions (made by 2 human reviewers and 1 human adjudicator) with 10 inclusions. Access transparent accuracy statistics in Settings as the AI trains and updates.
This NLP model automatically highlights identified PICOs in any abstract, enabling rapid identification of key concepts as you continue screening. You can also configure custom keywords to supplement or replace RoboPICO.
Tagging/Data Extraction
Studies marked included in Screening are then displayed in Tagging for data extraction. A customized tag hierarchy must be made prior to beginning Tagging and reflects the format of the spreadsheet you intend to download after data extraction. Using NK, applied tags generate interactive outputs (Qualitative Synthesis) and are downloadable as a spreadsheet.
If you already have a spreadsheet of tags/extracted data for your studies, import them into Nested Knowledge via Settings (Tagging, Import, Upload Data).
When importing spreadsheets, to be matched correctly the spreadsheet must contain:
1-3 of the following columns: Title, DOI and/or PubMed ID
Ref ID column can also be used for matching
Column headers in the spreadsheet populate as tags in the hierarchy and cell content represents an applied tag
Hierarchies can be templated after creation
OpenAI GPT 3.5/4 is used to scan each record’s full texts against the customized hierarchy and identify best evidence to extract. Recommendations can be accepted individually, in bulk, and/or denied. See our Technical Disclosure of AI Systems used in Nested Knowledge.
Download a spreadsheet of all tags applied to all or filtered studies via Study Inspector. More on the remaining outputs available to download below.
Management
At any point during and after your workflow, you may want to view and/or make changes to studies. This is easily done in NK with Study Inspector. If
With Study Inspector, not only can you make changes to individual studies, but also apply bulk actions:
Update Screening Decisions
Apply/Remove Tags
Bulk apply Smart Tags
Import/Delete Full Texts
Study Inspector allows you to filter to studies of your choice before making individual or bulk changes. See the range of filters offered.
Invite individual or whole organization collaborators to any nest via Settings → Collaborators, toggle Individual or Organization, toggle AutoLit (for full nest access) or Synthesis (for only output access). For Individuals → Invite User, enter email, assign role and Invite. The main difference between users and admin, is that admin can access and change Nest Settings but users cannot. For Organizations → Add Organization and select your organization. You will only be able to add organizations you are a part of to the nest and nest access for individuals within the organization is the same as assigned organizational access.
To manage your organization, see the Organizations in your account dropdown. Not seeing your organization? Ensure you have received and accepted your invite on your Account page. Select your organization to manage user access within your organization, view a list of all nests, and manage your templates (Exclusion Reasons, Tag Hierarchies, & Protocols). Templates can be imported to any nest owned by your organization to use, and any hierarchy built within your org-owned nests can be templated for future use.
In addition, in any nest, you can comment (@) collaborators directly who receive an email prompting them to respond.
Project re-use
Maintain nest backups, and copy nests whenever needed.
Outputs
After Tagging is complete, spreadsheets can be downloaded and Synthesis is auto-generated.
Use Study Inspector to download:
Spreadsheet or RIS of all studies
Spreadsheet of tags and all data types
Spreadsheets of screening decisions and comments
Alongside spreadsheets, Nested Knowledge offers auto-generated interactive outputs:
Dashboard
Qualitative Synthesis
Quantitative Synthesis
Critical Appraisal
PRISMA diagram
All outputs are shareable via link, QR code and available to embed on a webpage.
Create your own custom tables, and write up a manuscript, available to share and download.
Summary
Whilst transitioning to a new SLR software can be a little daunting at first, it can be helpful to focus on what is gained in the process. With Nested Knowledge, in essence, you’re gaining more streamlined workflows and auto-generated interactive outputs (Synthesis). The software is also set up to have bulk import of both legacy projects and ongoing work, ensuring that there is no interruption in your work as part of implementing this novel software.
There are even more tools to utilize than those detailed above, but hopefully this serves as a helpful guide on how you can transition current projects into Nested Knowledge and take advantage of the unique augmentations, artificial intelligence, and outputs the software enables. Good luck, and happy reviewing!
Yep, you read that right. We started making software for conducting systematic reviews because we like doing systematic reviews. And we bet you do too.
If you do, check out this featured post and come back often! We post all the time about best practices, new software features, and upcoming collaborations (that you can join!).
Better yet, subscribe to our blog, and get each new post straight to your inbox.
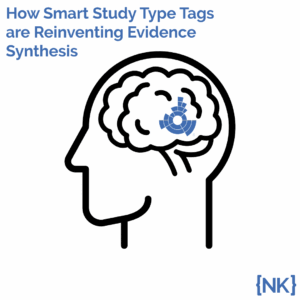
One of the features of Core Smart Tags is Smart Study Type – this refers to our AI system that automatically categorises the study type